【保存版】Googleアナリティクスとは?見方・使い方を簡単に解説
更新日:2024年10月10日
Webサイトのアクセス解析に欠かせないGoogleアナリティクス。
本記事では要点を絞って簡単にGoogleアナリティクスの見方・使い方を初心者向けに解説しました。本記事を読むだけで脱初心者を図り、アナリティクスの基本をご理解いただけます。
>>10分でわかる!初心者向けアナリティクス速習ブックはこちら(無料)
本記事はUAの解説記事です。
GA4の使い方や見方はこちらをご覧ください。
Googleアナリティクスとは?
GoogleアナリティクスとはGoogleが提供するアクセス解析ツール。
無料版と有料版(Google Analytics 360)があり、一般的にGoogleアナリティクスは無料版を指しています。トラッキングコードと呼ばれる計測タグをWebサイトへ設置するだけでアクセスデータを計測し、様々な角度からアクセス解析をおこなえる優れたツールです。
アクセス解析ツールの中で最も使われているGoogleアナリティクスとは、サイト運営に必須のツールと言えます。
サービス終了したUAと新しいGA4、2つのアナリティクス
Googleアナリティクスには2023年7月1日に計測終了した従来のユニバーサルアナリティクス(UA)と、今後利用できるGA4(GoogleAnalytics4)の二種類があります。
そして、この2つは同じGoogleアナリティクスなのに全く別物と言えるぐらい、ツール設計もデータの見方も異なるのが厄介なところ。GoogleアナリティクスとはUAとGA4のどちらを指す際にも使われる名称なのに、どちらを指しているのかで大きく異るのです。
UAが終了したことで、今後はGoogleアナリティクスと言えばGA4を指すように変わっていくことでしょう。しかし、GA4の利用者が増えてからまだ長くないこともあり、使いこなすための十分な機能・情報が足りていない状況です。
そのため、Googleアナリティクス初心者の人は、比較的分かりやすいUAベースでアクセス解析の基本を学んでおく価値はあるでしょう。本記事はGA4が使われるようになる以前に執筆したものですが、UAの画面を使って、Googleアナリティクスの見方をご紹介した内容を当時のままで残しています。
尚、大企業向けに機能を拡張した有料版として「Googleアナリティクス360」もありますが、本記事では無料版Gogleアナリティクスをご紹介しています。
初心者向けGoogleアナリティクスの見方
アクセス解析と一口に言っても、Googleアナリティクスをどのように活用すれば良いのでしょうか?
Googleアナリティクスは高機能な反面、機能が多すぎて完璧に使いこなすのは簡単ではありません。しかし、データを分析して改善を行い、ビジネスで成果を上げるためにはGoogleアナリティクスの見方を知っておく必要があります。
ここでは最初に、初心者の人におすすめのGoogleアナリティクスの見方を2つご紹介します。
Googleアナリティクスの見方1:定点観測でアクセス状況を把握する
1つ目の見方は、自分が担当しているWebサイトのアクセスデータを毎月、毎週といった一定の間隔で定点観測する活用法です。
Webサイトの基本的な指標を定点観測することで、前回からの変化点を把握し、必要に応じて施策を検討できます。これは多くの人がGoogleアナリティクスを使う際に取り入れている方法ではないでしょうか。
Googleアナリティクスの見方2:仮説検証データを調べる
2つ目の見方は、仮説を考えた上で検証するためにアクセスデータを調べる活用法です。
どれだけ多くのデータがあっても、Googleアナリティクスの画面をただ見ているだけでは何の気づきも得られません。
Web担当者として課題や目標に関する仮説を立て、それを裏付けるデータがあるのか?実はデータから意外な事実が分かるのか?仮説を持って分析することで、アクセス解析を効果的に行うことができるのです。
Googleアナリティクス(UA)の基本用語と意味
初心者の人が最初から難しい専門用語を全て覚える必要はありません。
しかし、最低限の基本用語を知らないとGoogleアナリティクスの理解は困難。ここでは基本用語を簡単にご紹介していきます。
※厳密な定義に触れると用語の意味が複雑化するため、ここではあえてシンプルな説明のみに留めています
ユーザー数
指定した期間内に訪問したユーザー(ユニークユーザー)の合計を指します。Googleアナリティクスでは便宜上ユーザーと表現されていますが、「ユーザー=ブラウザ」と考えた方がより正確です。
これはGoogleがユーザーを認識する仕組みにブラウザのCookie技術を利用しているから。
一人のユーザーから期間内に5回アクセスがあってもユーザー数は「1」ですが、同じユーザーがPCのGoogle chromeとスマホのsafariからそれぞれアクセスするとユーザー数は「2」となります。同じ人でも異なるブラウザなら別ユーザーとして計測されるということですね。
新規ユーザー数
ここでの新規ユーザーとは、以下の2つの条件を満たすユーザー(ブラウザ)を指します。
- 指定した期間内に初めてサイトに訪問した
- 過去2年間にサイトへの訪問履歴が無い
UAにおける新規ユーザーはあくまでもブラウザ単位での計測、GA4では異なるブラウザでも同一ユーザーを識別する機能が標準実装されるといったアナリティクス間での違いに注意しておきたい指標の一つですね。
セッション数
サイトへ訪問したユーザーが何らかの操作を行っている時間をセッションと呼びます。
サイト内で複数のページを閲覧しても1セッションとしてカウントされ、次のいずれかに該当する場合は新しいセッションとしてカウントされます。
- ユーザーが30分以上操作を行わなかった時
- サイト閲覧を止めたユーザーが30分以上経過した後に再度閲覧した時
- 日付が変わった時
日付が変わった場合にセッションが切れるのはUAのみで、GA4ではセッションが切れない仕様となっています。
ページビュー(PV)数
ユーザーが閲覧したページ数の合計です。
ページを読み込む度にカウントされるため、最もシンプルで分かりやすい指標ではないでしょうか。ユーザーAが任意のページ1を閲覧し、直後にページ2を閲覧した場合は2PVとなります。この時、先ほどのセッション数は1となります。
ページ/セッション
1セッションあたりの平均ページビュー数です。
この指標の値が大きいほど、サイトへ訪問したユーザーが多くのページを閲覧していることになります。
平均セッション時間
1セッションあたりの平均時間、つまりサイト訪問一回あたりにどれだけの滞在時間があるかを表す数値です。
気をつけたいのが、ユーザーが最後に閲覧したページ(=離脱ページ)の時間を0秒として計算される点。1ページだけ閲覧して離脱したユーザーの平均セッション時間は0秒として計算されるため、実際より短い平均セッション時間となります。
平均ページ滞在時間
1ページあたりの平均時間、つまり特定のページにユーザーが滞在した時間の平均値です。
先ほどの平均セッション時間とは異なり、平均ページ滞在時間はユーザーが最後に閲覧したページを計算に含みません。
直帰率
直帰とは、ユーザーがサイトへ訪問した最初のページを閲覧した後に、サイト内の他のページを閲覧せずにサイトを離脱すること。直帰率はその割合です。
離脱率
離脱率とは、該当ページからユーザーがサイトを離脱し、サイトの閲覧を終えた割合。「該当ページで離脱したセッション数÷該当ページを含むセッション数」で算出します。
ランディングページ
サイトを閲覧したユーザーが最初に閲覧したページを指します。
どのページが集客の入り口になっているかの把握はアクセス解析で重要になります。
>>10分でわかる!初心者向けアナリティクス速習ブックはこちら(無料)
3つの機能で簡単!Googleアナリティクスの使い方
Googleアナリティクスには多くのデータ項目がありますが、実は3つの見方さえ理解してしまえば簡単に活用できます。
その3つとは、サイドバーにある「ユーザー」「集客」「行動」。
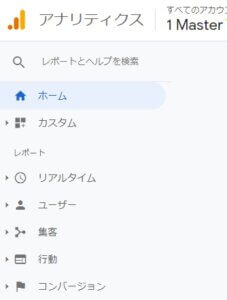
ここからはGoogleアナリティクスの画面を引用しながら使い方をご紹介していきます。
もしまだGoogleアナリティクスのアカウント作成・登録がお済みでない場合や未ログインの場合は、こちらのURLから実際にGoogleアナリティクスの画面を操作しながらご覧いただくと理解しやすいかと思います。
「ユーザー」の見方
Webサイトへ訪問したのがどのようなユーザーかを調べる際に使うのが「ユーザー」の各メニュー。
「ユーザー」で分かること
ユーザーの性別や年代、アクセス元の地域、デバイス情報…ユーザーの情報を元にした様々な分析ができます。
ユーザーの使い方例1:直帰率を調べる方法
「ユーザー」>「概要」の画面はアクセス解析の主要データをまとめて確認できる大変便利な画面です。Googleアナリティクスを開いて最初に見るべき画面かもしれません。
直帰率を調べたい時にはこの画面を開くだけで簡単にデータを確認できます。他にも、ユーザー数やページビュー数、平均セッション時間などのアクセス解析でよく使われる項目が表示されます。
なお、Googleアナリティクスでデータ分析を始める際は、画面右上の日付を設定し、分析したい対象期間のデータを表示させましょう。次の画面では「2020/7/1~2021/6/30」の一年間を対象期間に設定した例になります。
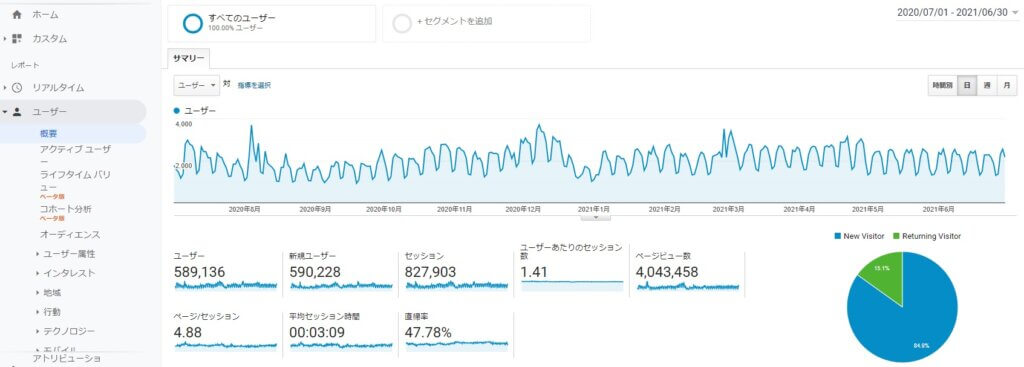
ユーザーの使い方例2:スマホユーザーの割合を調べる方法
スマホユーザーの割合を調べたい場合は、「ユーザー」>「モバイル」>「概要」を確認します。
この画面ではパソコン(desktop)、スマホ(mobile)、タグレット(tablet)それぞれのユーザー数やその他指標を確認できます。
「概要」の下にある「デバイス」画面では「Apple iPhone」や「Google Pixel」といったデバイスの詳細データも。
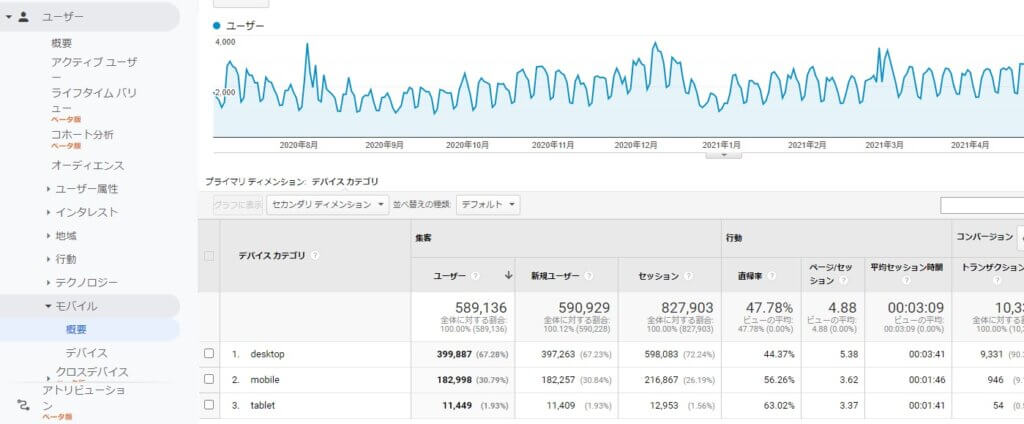
「集客」の見方
ユーザーがどこからWebサイトへ訪問したかを調べる際に使う「集客」の各メニュー。
「集客」で分かること
オーガニック検索(検索エンジン)経由や有料検索(リスティング広告)経由など、どの経路でどれだけ集客できたかを確認できます。Google Search ConsoleやGoogle広告と連携することで、各データをGoogleアナリティクスの画面でまとめて確認も可能。
Facebookからのアクセス数やTwitterからのアクセス数など、各種SNS経由のアクセスも分析できます。
集客の使い方1:アクセス経路(チャネル)を調べる方法
「集客」>「すべてのトラフィック」>「チャネル」から、Googleアナリティクスで用意されているチャネル分類毎のアクセスデータを確認できます。
有料検索からのアクセス数が増加している一方でオーガニック検索からのアクセス数が減少している場合は、オーガニック検索を増やすための施策を打つ必要がありますよね。Webサイト全体のアクセス数が伸びていると、チャネル別の分析をしなければこの状況に気づけないかもしれません。
流入元で切り分けてアクセス解析をおこなうのは集客データの基本的な見方の一つです。
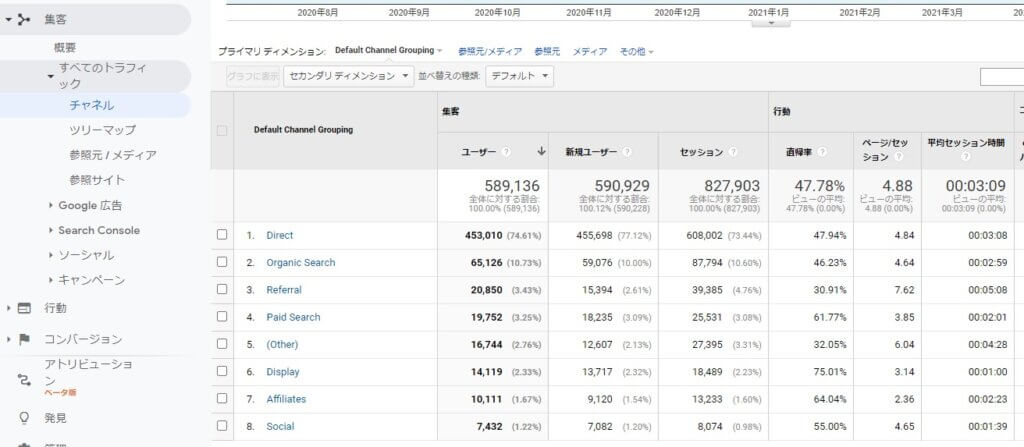
チャネルの分類は以下の通り。
- ノーリファラー
- オーガニック検索
- ソーシャル
- メール
- アフィリエイト
- 参照元サイト
- 有料検索
- 他の広告
- ディスプレイ
- (使用不可)または(その他)
集客の使い方2:ランディングページ毎のデータを調べる方法
サーチコンソール(Google Search Console)と連携すると、「集客」>「Search Console」>「ランディングページ」からランディングページ毎のデータを確認できます。
この画面ではどのページがGoogleの検索結果で何回表示され、どれだけクリック(=サイトへ訪問)されたかといった詳しい情報を得られます。
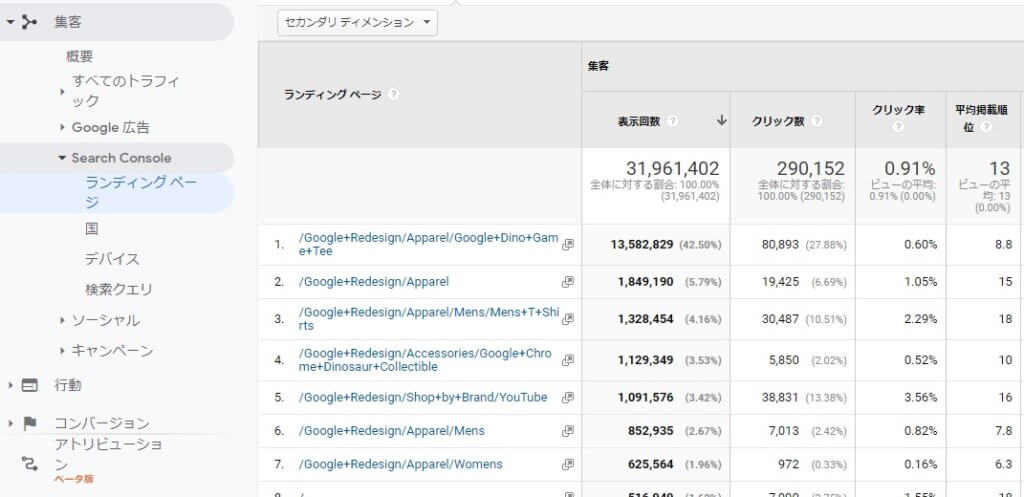
「行動」の見方
Webサイトへ訪問したユーザーが、サイト内でどのような行動をとったかが分かる「行動」の各メニュー。
「行動」で分かること
各ページ毎のアクセスデータやディレクトリ単位、ユーザーがサイトを離脱したページのデータなどを分析できます。
他にもユーザーがどんな順番にサイト内を回遊したかが分かる「行動フロー」やあらかじめ設定した条件のイベントが発生した件数などが分かる「イベント」をはじめ、様々なアクセス解析ができます。
行動の使い方1:ページ毎のデータを調べる方法
アクセス解析の際に使う機会が多いページ毎のデータ。「行動」>「サイトコンテンツ」>「すべてのページ」では、サイト内の全ページを個別に分析することができます。
- ページビュー数が多い順にソートして確認し、平均ページ滞在時間が短いページのコンテンツを強化する
- 閲覧開始数が多い順にソートして確認し、直帰率が高いページを改善する
- 平均ページ滞在時間が長いページ順にソートして確認し、ユーザーがどんなコンテンツをじっくり閲覧しているかを把握する
ページ毎のデータだけでも、様々な角度から分析してサイト改善施策を検討できそうですね。
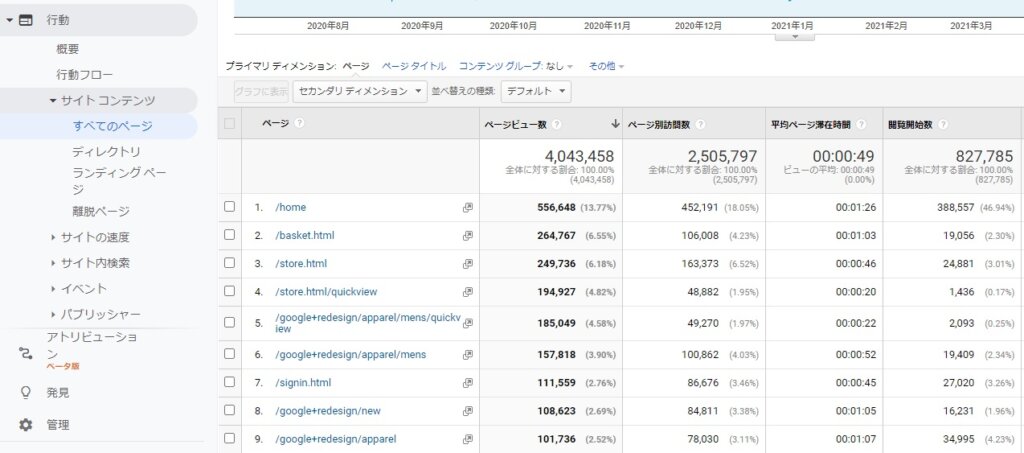
行動の使い方2:ユーザーの行動フローを調べる方法
「行動」>「行動フロー」では、サイトへ訪問した最初のページ(ランディングページ)からどのページへ遷移したか、その次はどのページへ遷移したか…といったユーザー行動の流れを数値で確認できます。
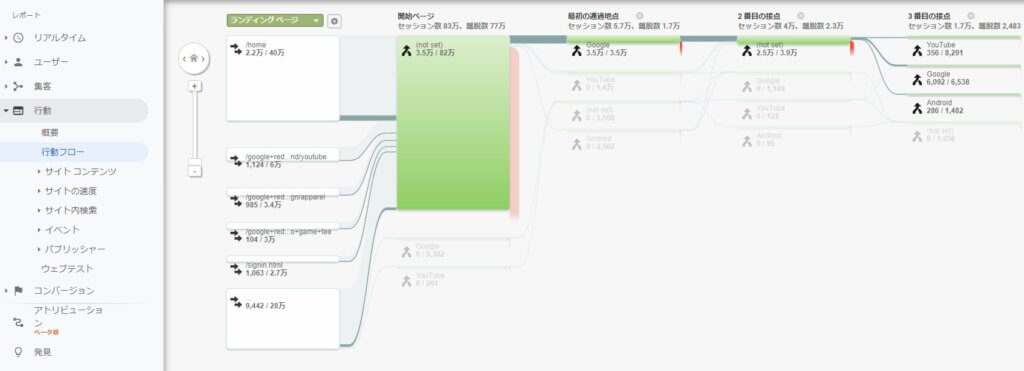
GAの使い方に慣れたらコンバージョン設定(目標設定)を
Googleアナリティクスの基本操作に慣れたら、コンバージョン設定(目標設定)もできるとビジネス活用に必要なスキルは一通り身についた状態と言って良いでしょう。
初心者の方が最初から使いこなすには難しいかもしれませんので、基本的な画面の見方を理解し、Googleアナリティクスを更に活用したい場合にコンバージョン設定を学ばれてください。
カスタムレポートを活用しよう!
特定のデータを定点観測したい場合はカスタムレポートを使うと便利です。カスタムレポートは自由に指標とディメンションを組み合わせてレポートのテンプレートを保存でき、データの確認が楽になる便利な機能のため使いこなしたい機能。
作成したカスタムレポートのテンプレートは他の人へ共有したり、他の人から共有してもらったりできる機能も。以下の記事ではサンプルのテンプレートも公開しているため参考にしてみてください。
Googleアナリティクスのデータが表示されない場合
Googleアナリティクスの画面にログインしてもデータが表示されない場合、よくある原因が「トラッキングコードを設置していない」ケース。
Googleアナリティクスでデータを計測して画面に表示させるには、Googleアナリティクスのアカウント管理画面からトラッキングコードを取得して計測対象のWebサイトへ設置する必要があります。
その他の原因も含め、Googleアナリティクスのデータが表示されない場合の対処法と併せて別記事でご紹介していますので参考にしてみてください。
Googleアナリティクスの全機能を使う必要はない
「ユーザー」「集客」「行動」の3つに分けて、Googleアナリティクスの主なデータの見方をご紹介しました。
他にも多くの機能があるGoogleアナリティクスですが、無理して全ての機能を使う必要はありません。
定点観測でWebサイトの状況を把握し、仮説を持って根拠データを調べて改善施策を検討する。これだけでもアクセス解析を行う効果は十分に期待できます。無理して複雑なアクセスデータとにらめっこする必要はないのです。
もし「ユーザー」「集客」「行動」の3つを使いこなし、データの見方が分かってきたら、次は「コンバージョン」も分析してみましょう。ここまで使いこなせるようになった時にはもう、Googleアナリティクスの解析ができるWeb担当者になっていることでしょう。
Googleアナリティクスの使い方が分からない場合は、「初心者向けアナリティクス速習ブック」もご活用いただけると幸いです。