XMLサイトマップ作成法とGoogle Search Consoleの送信手順
更新日:2024年08月06日
GoogleへWebサイトのURLを伝えるために作成するXMLサイトマップ。
本記事では専門知識がなくてもできるXMLサイトマップを作成する方法をご紹介します。サイトマップ作成後にGoogle Search Consoleへ送信する手順と併せて実施してみてくださいね。
>>Web担当者のための「Google Search Console入門書」をダウンロードする
XMLサイトマップ(sitemap.xml)とは?
XMLサイトマップはクローラー(Googleなどの検索エンジン用ロボット)向けのサイトマップです。
一口にサイトマップといっても、このXMLサイトマップとHTMLサイトマップは目的が異なるため区別しておきましょう。
XMLサイトマップとHTMLサイトマップの違い
クローラー向けのXMLサイトマップに対して、HTMLサイトマップはユーザーのために作成されます。
Webサイトへ訪問したユーザーへ、サイト全体の構成やページを伝えることでユーザービリティ向上の効果があります。また、HTMLサイトマップから全ページへ内部リンクされることもSEO的にプラスの効果も。
なぜXMLサイトマップ(sitemap.xml)の作成が必要か
クローラーはWebサイトのリンクを辿りながら大半のURLを発見できるのですが、場合によってはURLを見つけられないこともあります。そのため、GoogleがURLを見つけるためにXMLサイトマップでお知らせします。
XMLファイルの中にはWebサイトのURLが記述され、1ファイル5万URLが上限のため、複数のファイルで構成される場合もあります。
Google検索セントラルによると、XMLサイトマップが必要なサイトの条件は以下の4点。
- 500ページ以上ある
- サイト内リンクができていない
- 外部からの被リンクが少ない
- 多くの画像や動画がある
もし条件に該当しなくても、XMLサイトマップはあるにこしたことはありません。
XMLサイトマップにはURLの他、ページの最終更新日や更新頻度、優先度などの情報も記述が可能。クローラーへこれらの情報を伝えることは、インデクス促進やクロール最適化に有効です。
更新されないページよりも更新されたページを優先的にクロールしたり、大規模サイトになると優先度が高いページからクロールしてもらう工夫をしたり、クロール最適化にXMLサイトマップが役立つのです。
XMLサイトマップを作成する2つの方法
ここからはXMLサイトマップを作成する方法をご紹介します。
ゼロから自作することも可能ですが、無料のツールやプラグインを使うと簡単にXMLサイトマップを作成できるためおすすめです。それぞれの方法で作成する手順を見てみましょう。
無料のオンラインXMLサイトマップ作成ツールを使う
最初にご紹介する方法は無料のオンラインツールを使ってXMLサイトマップを作成する方法です。
sitemap.xml Editor
「sitemap.xml Editor」はWebサイトのURLといくつかの設定を選ぶだけで、簡単にXMLサイトマップを生成できる無料のツールです。
特に難しい設定がないため、知識がない人でも全く問題がありません。「サイトマップ作成」ボタンを押してしばらくすると、「sitemap.xml」ファイルが生成されてダウンロードできるようになります。
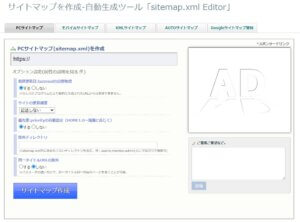
XML Sitemaps Generator
「XML Sitemaps Generator」も無料のXMLサイトマップ作成ツールです。
「Online Generator」プランでは無料で500URLまで生成できるため、小規模サイトであれば十分対応できますね。海外ツールのため、英語に抵抗がある場合は先程の「sitemap.xml Editor」の方が安心して利用できるのでおすすめです。
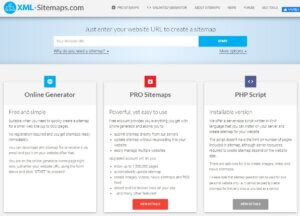
これらは手軽にXMLサイトマップを生成できますが、Webサイトのページが頻繁に増減するようなケースでは都度XMLサイトマップを生成する手間がかかってしまいます。
>>Web担当者のための「Google Search Console入門書」をダウンロードする
WordPressのプラグインを使う
WordPressでWebサイトを運営されている場合はプラグインで簡単にXMLサイトマップを作成できます。
様々なプラグインがありますが、ここでは「XML Sitemaps(旧Google XML Sitemaps)」の使い方をご紹介しましょう。
XML Sitemapsの使い方 ※追記:公開終了→後継プラグインへ移行しました※
XML Sitemapsは公開終了後、後継プラグイン「
XML Sitemap Generator for Google」に引き継がれました。
WordPressの管理画面にログインし、「プラグイン」→「新規追加」へ進みます。
画面右上の検索ボックスには現在の正式名称XML Sitemapsではなく、以前の名前である「Google XML Sitemaps」で検索しましょう。本記事を執筆している2021年7月時点では「XML Sitemaps」での検索時に当プラグインは表示されませんでした。
また、似たようなプラグインが複数ヒットするため、下記画像を参考に探してみてください。
どのプラグインを使うかを選ぶ際には、有効インストール数が多いかどうかを基準の一つとすると安定したプラグインを選びやすくなります。このXML Sitemapsは既に200万以上のインストール数があるため、多くのWordPressユーザーが使用している点で安心できますね。
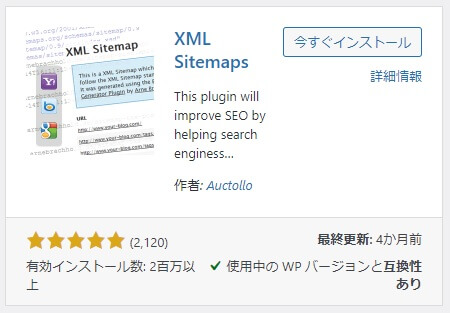
XML Sitemapsをインストール
検索結果からプラグインを探し、「今すぐインストール」をクリックします。インストールが終わるとボタン表示が「有効化」へ変わりますので、こちらもクリックして有効化しましょう。
有効化が終わると、「設定」→「XML-Sitemap」へ進み、XML Sitemapsの設定に進みます。
設定方法①基本的な設定
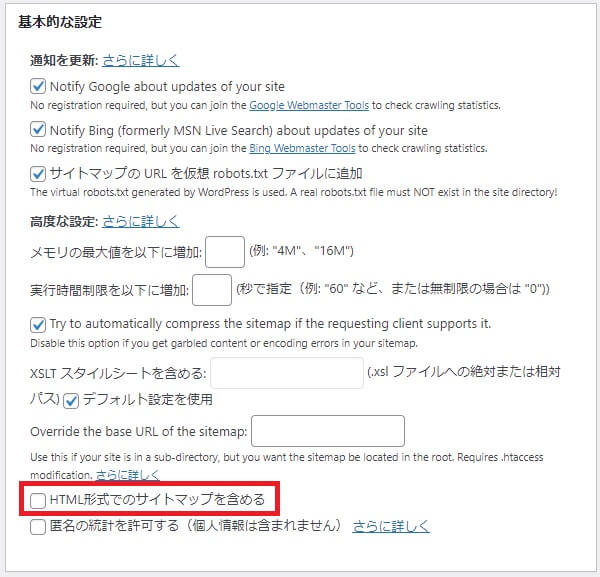
基本的な設定で注意が必要な項目が「HTML形式でのサイトマップを含める」。
XML Sitemapsに含まれるHTMLサイトマップにはnoindexタグという、Googleに対してインデックスを拒否する記述が設定される仕様です。一方で、XMLサイトマップの目的は前述の通り、URLをクローラーに伝えてインデックスを促進することでしたね。これでは矛盾が生じてしまいます。
ここにチェックを入れると、Google Search Consoleでエラー検出されるためチェックは外しておきましょう。
その他は初期設定から変更する必要はありません。
設定方法②サイトマップを生成する対象URL設定
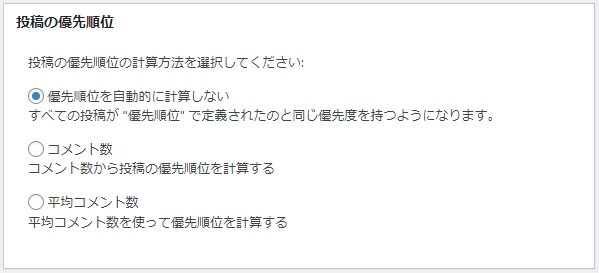
XMLサイトマップの仕様で、優先的にクローラーに巡回してもらう優先度を0~1.0の値で設定ができます。後ほど設定する項目があり、その設定を反映させるために「優先順位を自動的に計算しない」を選択しておきましょう。
設定方法③Sitemap コンテンツの設定
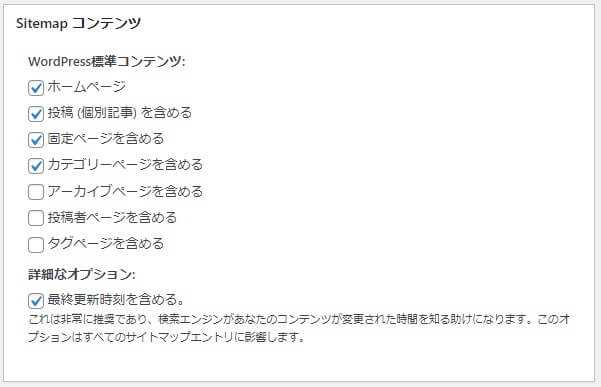
ここではXMLサイトマップに含めるページと除外するページを選択します。
特に重要な投稿ページは必ずチェックをいれ、固定ページが更新性のないコンテンツの場合はチェックを外しても問題ありません。
設定方法④優先順位の設定
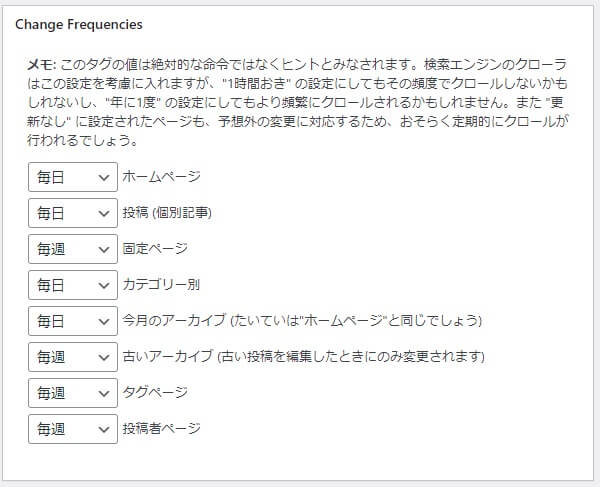
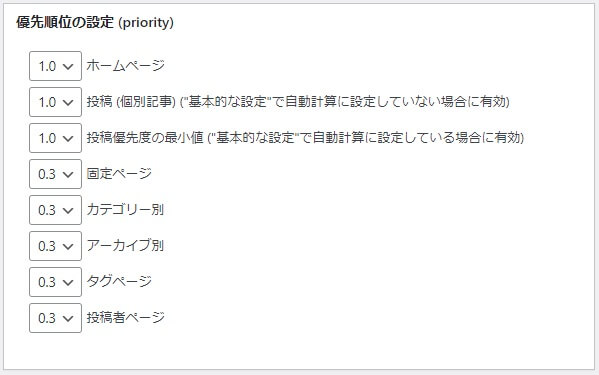
ここではクローラーに伝える優先順位を数値で設定します。
例として、優先順位が高い投稿ページを最大値の1.0、優先順位が低いページを0.3と設定してみました。
この設定をクローラーが遵守するわけではありませんが、優先順位の参考として読み取ります。
「設定を更新」をクリックして保存したら、初期設定は完了です。
作成したXMLサイトマップ(sitemap.xmlファイル)を設置する方法
オンラインツールで作成したXMLサイトマップ(sitemap.xmlファイル)は、サーバーへアップロードしましょう。WordPressのプラグインで作成したXMLサイトマップは特に設置作業を行わなくても自動的に設置されます。
sitemap.xmlファイルの設置場所はドメイン直下。
(例)
ドメイン名:https://www.creal.co.jp/
アップロードURL:https://www.creal.co.jp/sitemap.xml
Google Search Consoleでサイトマップを送信する
ドメイン直下にsitemap.xmlファイルを置いた状態で、Google Search Consoleにサイトマップを送信します。
サイトマップをGoogleへ送信するには、Google Search Consoleの左メニューから、「インデックス」→「サイトマップ」へ進み、「新しいサイトマップの追加」から送信します。
ここでは、「sitemap.xml」と入力して「送信」ボタンをクリックするだけで完了です。(基本的に「sitemap.xml」と入力すれば大丈夫ですが、異なるファイル名のサイトマップを設置した場合はそのファイル名を入力します)
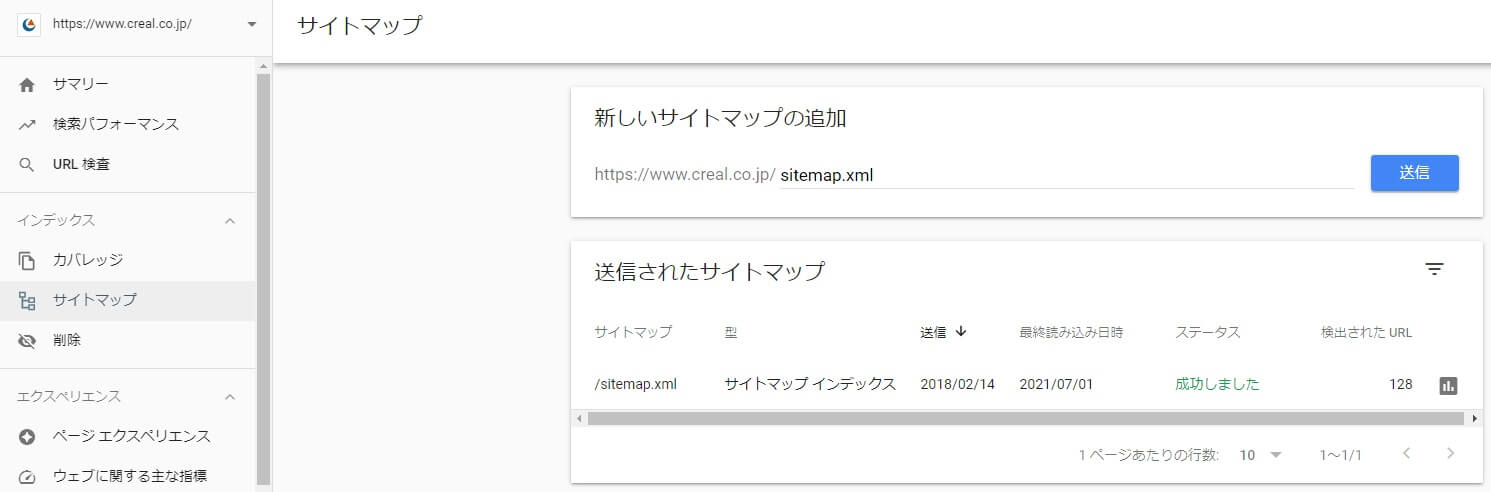
無事にsitemap.xmlが送信されると、ステータスが「成功しました」となることをご確認ください。
ここでエラーが出た場合は正しくsitemap.xmlが設置できていないか、送信時に入力する「sitemap.xml」を記述ミスした可能性があります。
「サイトマップを読み込めませんでした」の対処法
Google Search Consoleで「サイトマップを読み込めませんでした」とエラーが出る場合があります。
エラーが出た場合は、サイトマップエラーの原因を特定することで対処法が分かります。
クローラーがサイトマップを読み込めない場合、ユーザーからサイトマップにアクセスできるのかを調べてみましょう。
先ほどアップロードしたURLにアクセスし、サイトマップにアクセスができなければ、
- アップロードに失敗している
- URLが間違っている
- WordPressのプラグインが正常に稼働していない
といった原因が考えられます。
XMLサイトマップの作成方法まとめ
本記事ではXMLサイトマップの作成方法とGoogle Search Consoleへの送信方法についてご紹介しました。
Googleに正しい情報を伝え、ページを評価してもらうことはSEOにおいて重要なこと。XMLサイトマップの作成・設置もそんな施策の一つですね。まだXMLサイトマップを設置されていない場合はぜひご紹介した内容を参考にしてみてください。
「Google Search Console入門資料」では、はじめてGoogle Search Consoleを使う方向けの解説に無料で公開しています。ぜひ資料を参考にサイト強化を図りましょう。
Web担当者がSEOで失敗しないための
サーチコンソール活用法

SEOで失敗して後悔しないためには”守りのSEO”が重要です。
そこで活用したいのがGoogle Search Console。
無料でダウンロードいただける本資料ではアカウント開設から活用法まで解説し、BIGキーワードをはじめ、様々なWebマーケティングジャンルで上位表示させてきた弊社でもフル活用しているGoogle Search Consoleの機能をご紹介しています。
▼本資料に掲載されている内容の一例は・・・
・サーチコンソールの登録方法
・最初に活用するべき機能とは?
・ページが検索結果に表示されない時の対処法
・放置厳禁!Googleからのメッセージと考え方とは?
・様々なメニューに実装されている機能
まだ利用されていない方も、十分に活用できていない方も、ぜひSEO対策にご活用ください。