【図解】GA4の使い方や見方をわかりやすく解説!基本から探索レポート活用まで
更新日:2025年04月16日
「GA4は使いづらい…。」
本記事ではGA4の基本的な使い方から画面の見方、レポート活用法まで、実際の画面をご紹介しながら初心者にもわかりやすく解説します。UAしか使用したことが無い方やこれから初めてアクセス解析を始める方でも、GA4の使い方を把握できるコンテンツをお届けします。
>>GA4レポート活用の基本マニュアルをダウンロードする
GA4の使い方と画面構成を初心者向けに解説
UAとはツールの設計思想から異なるGA4(Google Analytics 4 プロパティ)。
GA4とは、UAへの機能追加やフロント画面のリニューアルではなく別のツールといえるぐらいに使い方が大きく変化しました。このパートではGA4の基本的な使い方と各画面の構成を解説します。
GA4の画面は大きく分けて「ホーム」「レポート」「探索」「広告」「設定」「管理」の6つのセクションで構成されています。それぞれの特徴と基本的な使い方を見ていきましょう。
なお、記事内に掲載するGA4の画像は記事執筆時点のもので、頻繁にアップデートがおこなわれている最新のGA4画面とは異なる場合がある点をご了承ください。
ホーム画面
GA4はホーム画面から既にUAとは大きく異なります。
ここではサイトのパフォーマンスを一目で確認できるダッシュボードが表示されます。ページビューではなくユーザー中心の計測設計に変わったGA4では、ホームにもユーザー数が表示されていますね。
ホーム画面は全体像を把握するのに適していますが、詳細なデータを見たい場合は他のメニューからレポートを確認する必要があります。
ホームから各画面へ切り替える際は、左メニュー(ナビゲーションパネル)のアイコンにマウスポインタを合わせると表示領域が広がり、アイコンの横にメニューが表示されるため、クリックして画面を切り替えます。
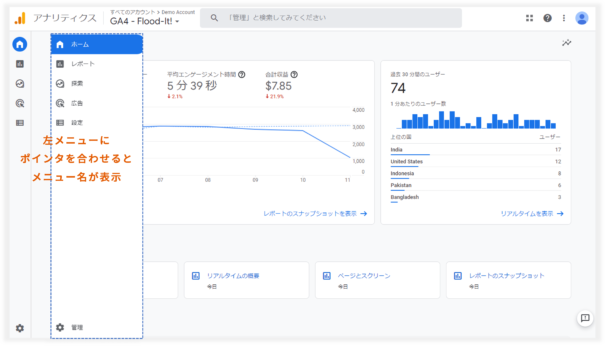
レポート
レポート内にある「リアルタイム」や「ユーザー属性」「テクノロジー」はUAでも馴染みがあるデータですね。ビジュアルや指標こそ変わったものの、GA4でも同じようにデータを確認できます。
例えば、「エンゲージメント」→「ページとスクリーン」では、従来のUAでいう「ページビュー」に相当する情報の確認が可能。各ページの表示回数やイベント数などがわかりやすく表示されます。
また、各レポートの右上にある日付範囲を変更することで特定期間のデータを確認することも可能です。日次・週次・月次など、分析したい期間に合わせて設定してみましょう。
レポートという名称から誤解されがちなこの機能、ここでは細かくデータ分析するのではなく、あくまでもGA4であらかじめ用意されている”集計レポート”で各種数値を確認する機能。
一方で、UAにおけるカスタムレポートのような任意データを確認したい場合に使用するのはレポートではなく、「探索」となります。
探索
UAのカスタムレポートに代わり、指標やディメンションを組み合わせてGA4でデータを確認できるのがこの探索機能。探索では例えば以下のようなことができます。
- 指標とディメンションの組み合わせによるレポート作成
- セグメント(特定の条件を満たすユーザーグループ)による分析
- 経路データ探索によるユーザー行動分析
- ファネル分析(コンバージョンに至るまでの各ステップの離脱率)
フリーフォーマットから作成するか、テンプレートギャラリーを利用して自由に探索レポートの作成が可能。基本的な探索レポートの作成方法は後ほど詳しく解説します。
広告
GA4の「広告」セクションでは、Google広告と連携してキャンペーンのパフォーマンスを分析することができます。広告効果の測定や、どのキャンペーンがコンバージョンに貢献しているかなどを確認できる場機能。
広告の分析ができるこの機能、実は、流入チャネル別のコンバージョン数を確認できたり、複数のチャネルで接点を持った後にコンバージョンへ至ったユーザーのメディア別貢献度(アトリビューション)を確認できたりと、実は広告を実施していなくても使い方次第で活用できます。
設定
設定の中にはイベントやコンバージョンの計測に必要な機能があり、GA4の計測に欠かせない機能があります。※リリース当初「設定」内にあったメニューはすべて「管理」へ移動されました。
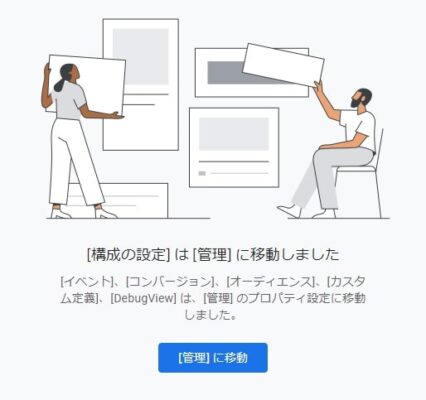
GA4でコンバージョン計測をおこなう際は、
- イベントを作成する(=イベント計測を開始する)
- 作成したイベントをコンバージョンとして設定する
この2STEPを必ず踏むこともあり、設定の使い方に慣れることはGA4を有効活用する上で欠かせません。
管理
GA4のアカウントやプロパティの各種設定をおこなう際に使用する画面です。UAにあったビューがGA4では無くなりました。
初期設定時や設定変更時に確認しておきたい部分ですが、日常的な分析業務では頻繁に使うセクションではありません。ただし、新しい担当者へアクセス権を付与する場合や、他のGoogleサービスと連携したい場合にはこのセクションで設定を行う必要があります。
この管理画面内にはGA4のアカウント開設後におこなう初期設定で必ず利用する機能が複数あります。初期設定は「GA4初期設定マニュアル」で詳しくご紹介しています。
GA4でアクセス解析する際の主な使い方と画面の見方
ここからはGA4の使い方や見方を具体的にご紹介していきます。
UAとはツール設計が異なり、定義が変わった指標もあるため、UAに使い慣れている場合でも全く同じデータをGA4で追いかけるのは現実的ではありません。
GA4で用意されているレポートと探索(≒カスタムレポート)を活用することで、分析に必要なデータの多くは今後も継続して得られますので、GA4の使い方に慣れていきましょう。
尚、まだ分析できるデータがなく、GA4の操作を学びたい場合はGoogleアナリティクスデモアカウントを利用することも可能です。
デモアカウントを利用することでGoogleが提供しているデモサイトの計測データを使ったGA4の操作テストをおこなえます。
サマリデータを確認する
アクセス解析の基本はまずサイト全体の状況を把握すること。GA4では「ホーム」画面や、「レポート」→「ライフサイクル」→「集客」→「概要」で全体的な集客状況などを確認できます。
例えば集客の概要では以下のような指標が表示されます。
- アクティブユーザー:期間中のユニークユーザー数
- 新規ユーザー数:初めてサイトを訪問したユーザー数
- セッション:ユーザーがサイトに訪れた回数
「レポート」には特に設定しなくても簡単にデータを確認できる機能が用意されています。
例えば以下の図は「ユーザー属性」→「ユーザー属性の詳細」を表示し、年齢別データの表示へ切り替えた画面。GA4で新しくできたエンゲージメント指標などの違いはありますが、UAと比較的近いデータを確認できますね。
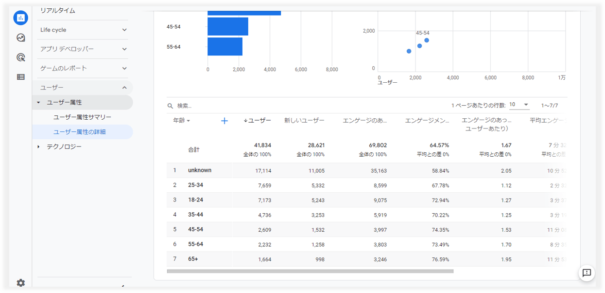
年齢の他にも、地域や性別、インタレストカテゴリなどのディメンションへ切り替えが可能で、画面の見方はどのディメンションでも共通です。
レポートの画面ではWebサイトのパフォーマンスがどのように変化しているかの手軽なチェックが可能。例えば以下のような指標を簡単に確認できます。
| 指標 |
確認ポイント |
| 総ユーザー数 |
前週/前月と比較して増減傾向を確認 |
| セッション数 |
アクセス数の変化をチェック |
| エンゲージメント率 |
ユーザーニーズとページの親和性をチェック |
ページビュー数を確認する
サイト全体のページビュー数を知りたい場合は「レポート」→ライフサイクルの「エンゲージメント」→「ページとスクリーン」を選択します。
ここで確認できる「表示回数」がページビュー数のこと。他にも以下の指標をこの画面から確認ができます。
- アクティブユーザー
- アクティブユーザーあたりのビュー
- アクティブユーザーあたりの平均エンゲージメント時間
- イベント数
- キーイベント
イベント数のみであれば「設定」→「イベント」からも確認できます。
ページビュー数を指すイベント名「page_view」の発生件数がページビューのため、以下の図では1,421ページビューということ。

GA4でPV数を確認する手順やURL別のページビュー数の見方はこちらの記事で詳しくご紹介しています。
イベントを設定する
データ計測がイベント中心に変わったGA4ですが、事前に設定しないと計測できないイベントが多数あります。
GA4の大きな特徴は「イベント」を中心とした計測アプローチ。GA4ではユーザーの様々な行動をイベント単位で計測します。デフォルトで計測されるイベント以外にも、ビジネス上の重要な行動を独自にイベントとして設定できます。イベント設定の基本的な流れは以下の通り。
- 「管理」→「イベント」を選択
- 「イベントを作成」をクリック
- カスタムイベント名とパラメータを設定
探索機能で細かくデータ分析するためにも、自社に必要なデータを検討した上でイベント設定をしておきましょう。
当サイトで設定しているイベント計測の1つが資料請求完了イベント。
▼コンバージョン条件
・ユーザーが資料請求完了ページを閲覧した
・資料請求完了ページのURLは「https://www.creal.co.jp/document/thanks/」
ユーザーが「資料請求完了時に閲覧(=page_view)するページのURL(~/thanks/)が一致」を満たすと、カスタムイベント(CV_DocumentRequest_completion)が計測されるように設定をしています。
このイベント設定をおこなったGA4の画面がこちら。
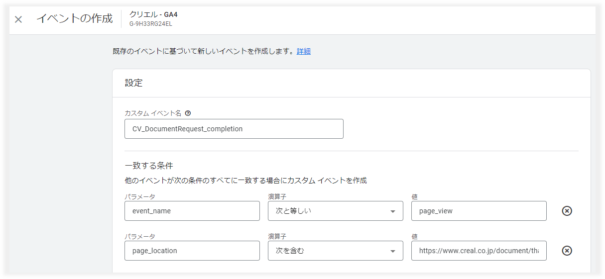
▼設定例の内容
・カスタム イベント名:CV_DocumentRequest_completion
・一致する条件(パラメータ/演算子/値)
①event_name/等しい/page_view
②page_location/等しい/ https://www.creal.co.jp/document/thanks/
※カスタムイベント名は自社で管理しやすい名前を設定してください
このように必要なイベントデータをあらかじめ設定しておく必要があるため、必要なデータを明確にした上でGA4で計測データを取得していきましょう。GA4のイベント設定手順はこちらでも詳しく解説しています。
コンバージョンを設定する
コンバージョンを設定する際は、先程のイベント設定をおこなった後に対象イベントをコンバージョン指定するだけで簡単に設定が可能。
GA4のコンバージョン設定手順はこちらの記事で詳しく解説しています。
探索(カスタムレポート)の使い方・見方に慣れる
GA4の探索は自由度の高い分析が可能な便利機能です。最初は少し難しく感じるかもしれませんが、使いこなせるようになると、UAのカスタムレポートよりも柔軟な分析ができるようになります。
探索レポートでは以下のレポートタイプから選択できます。
- 自由形式:自由に指標とディメンションを組み合わせた分析
- ファネル:コンバージョンまでの各ステップでの離脱率分析
- 経路:ユーザーの行動順序の分析
- セグメントの重複:複数のセグメント間の重複ユーザー分析
- コホート:特定の期間に獲得したユーザーの追跡分析
- ユーザーのライフタイム:ユーザーの生涯価値分析
- ユーザーエクスプローラ:個々のユーザー行動を詳細に分析
- 空白:白紙の状態から自由に分析を作成
特に自由形式は最も汎用性が高く、様々な指標とディメンションを自由に組み合わせたレポートを作成できます。
ページごとのデータを確認する【新規レポート作成手順の解説有り】
ここでは探索を初めて使う方に向けて、ゼロからレポート作成の手順をご紹介します。
はじめに「探索」画面から「自由形式」をクリックします。
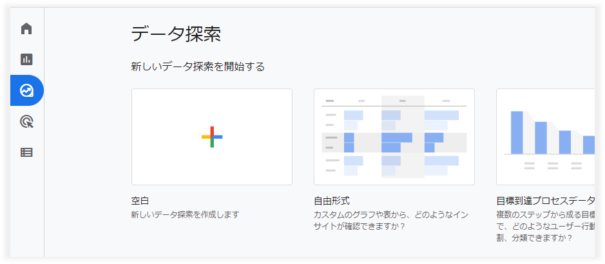
「データ探索名」にはレポートの内容がわかる任意の名称を入力します。その下にある期間を選択すると、この後作成するレポートの対象期間を変更できます。
次にページ別データのレポートを作成するために「ディメンション」(=レポートをどのようなデータ軸で表示したいか)の横にある「+」をクリックし、ページ別データレポートに必要なディメンションを追加していきます。
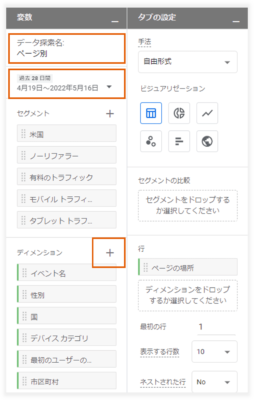
※本記事では「ページの場所」と表示されていますが、「ページ ロケーション」が現在の正式名称です。
ページ別レポートを表示するために使うディメンションは「ページの場所」(「ページ ロケーション」)。
検索ボックスから検索して、該当項目のチェックボックスをクリックします。チェックをオンにし、「インポート」をクリックすると、ディメンションの欄に「ページの場所」(「ページ ロケーション」)が追加されます。
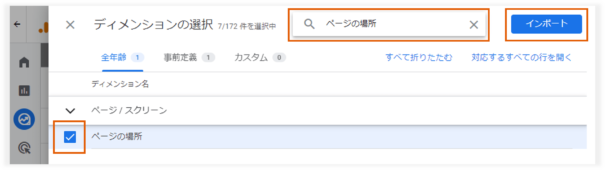
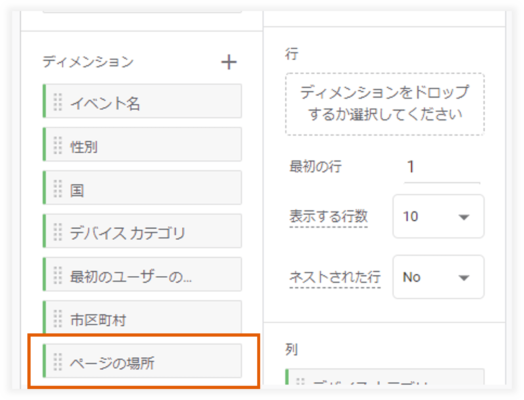
レポートに適用させるためには「行」へ該当のディメンションを設定する必要があるため、「ページの場所」(「ページ ロケーション」)をドラッグアンドドロップしましょう。以下の状態になれば設定できています。
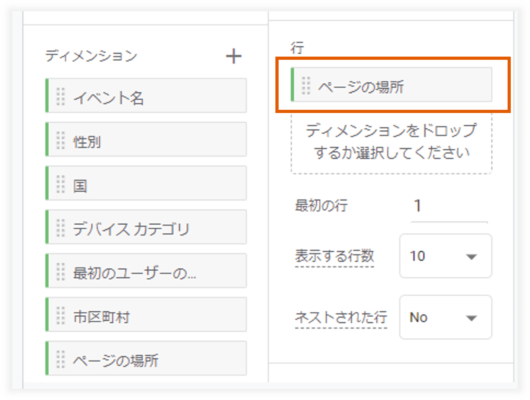
ディメンションの次は指標(=レポートでどの数値を確認したいか)を設定しましょう。手順はディメンションの設定と同様に、指標の「+」から任意の指標をインポートし、「値」へドラッグアンドドロップしていきます。
以下の図では指標として「表示回数」「閲覧開始数」「ユーザーの合計数」「セッション」「離脱数」を設定し、それぞれの値をページ別に表示させた状態です。
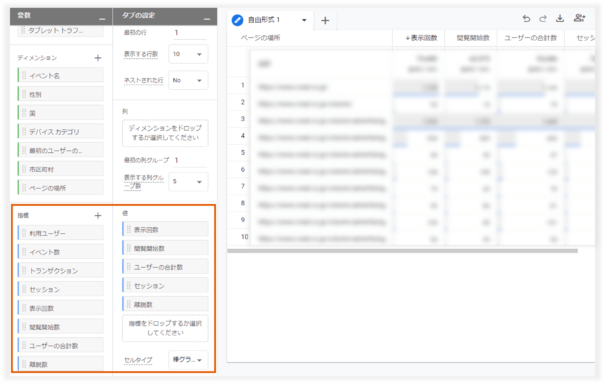
以上でページ別の探索レポート作成は完了です、お疲れ様でした!
ここで作成したレポートは自動的に保存され、次回以降は「探索」から作成したレポートを確認したり、編集や複製などもできるようになります。
ランディングページ別に確認する
次にランディングページ別の探索レポートについてご紹介します。
使い方はページ別と同様ですが、使用するディメンションが異なり「ランディングページ」を行に設定します。
値は任意で設定しましょう。先ほどご紹介したページ別レポートと同じ値を使用する場合は、ページ別レポート内のタブを複製(タブ内「▼」→「複製」)するか、探索レポート一覧から複製(「︙」→「複製」)すると便利です。
また、ディメンション「ランディングページ」はドメイン以下のURLのみが表示されるため、「ページタイトルとスクリーンクラス」や「ページURL」も必要に応じて追加すると便利です。
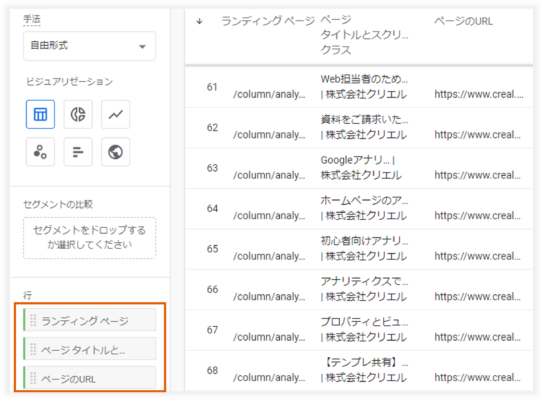
GA4でランディングページ分析する方法はこちらの記事も参考にしてみてくださいね。
定点観測はデータポータルを併用する
GA4は探索レポートの使い方を理解できると分析の幅が広がります。
一方で、探索レポートの視認性は現時点でまだまだ見やすいとは言えないデザイン設計のため、毎月決まった数値を確認するといった用途であればデータポータルの併用も検討してみてはいかがでしょうか。
探索レポートと互換性がない指標もありますが、基本的なデータの定点観測に活用するなら大変便利。こちらの記事では無料で使えるデータポータルのテンプレートも配布しています。
ユニバーサルアナリティクス(UA)との違い
ユニバーサルアナリティクス(UA)とGA4の大きな違いは「データの捉え方」。
UAはセッション(訪問)を中心にユーザーの行動を把握していましたが、GA4は「イベント」ベースで細かなアクションを追跡できるようになっています。これにより、ページの閲覧だけでなく、クリックやスクロール、動画の再生といった行動まで分析できます。
使い方の違いにおいては操作画面やレポートの構成が大きく異なります。UAでは「ユーザー」「集客」「行動」「コンバージョン」といったメニューで目的のデータにアクセスできましたが、GA4では「レポート」「探索」などの新しいメニュー構成に変わっています。
GA4の使い方に関するよくる質問
ここではGA4の使い方に関するよくある質問と回答をご紹介します。
Q.GA4のホーム画面では何のデータを確認できますか?
A.ホーム画面では、ユーザー数やセッション数、エンゲージメント率などの主要な指標を確認できます。
Q.GA4のトラッキングにおける従来との違いは何ですか?
A.GA4ではイベントベースのトラッキングとなっています。UAのページビューやセッションに加え、GA4ではユーザーの行動をより詳細に追跡するためのカスタムイベントが設定可能。自社のビジネスに合わせて自由に設定できるのでカスタムイベントはGA4での柔軟な分析に役立ちます。
GA4を「使いづらい」から「使いやすい」へ
以上、GA4の使い方について、画面構成から探索レポートの作成手順までご紹介しました。
UAに慣れている方ほど使いづらいと感じるGA4ですが、使い方に慣れるとむしろGA4の方が使いやすい側面もあるため、こちらの「GA4レポート活用の基本マニュアル」を参考にして早めに新しいGA4の使い方に慣れていきましょう。
今回はGA4の使い方をご紹介しましたが、GA4の初期設定がまだの場合はぜひこちらの「GA4初期設定マニュアル」を参考にして、データ計測をスタートさせましょう!
アクセス解析に欠かせない
GA4レポート活用の基本

Googleのアクセス解析ツールとして15年振りに登場した次世代バージョンのGA4。
GA4を導入される企業様は増えていますが、導入したは良いももの使い方が分からずお困りのWeb担当者様も少なくありません。そこでGA4のアクセスデータを見るために必要な「レポート」と「探索」の機能に特化して使い方を解説した資料をご用意しました。
▼本資料に掲載されている内容の一例は・・・
・レポートの主な画面
・カスタマイズしたレポート画面の設定方法
・探索の使い方
・ページ別の指標を確認する方法
・ランディングページ別の指標を確認する方法
・旧GAのユーザー概要を再現する方法
GA4を活用してアクセス解析をおこなう際にぜひご活用ください。