【テンプレ共有】アナリティクスのカスタムレポート活用法
更新日:2023年01月17日
Googleアナリティクスの便利な機能、カスタムレポート。
標準メニューでは確認できないデータも表示でき、保存しておけば次から同じデータを手軽にチェックできます。カスタムレポートは共有機能を使えば他のユーザーにもテンプレートを共有できるため積極的に活用したい機能。
本記事ではカスタムレポートの基本や活用法と、弊社で使用しているレポートのテンプレートをそのまま貴社でもお使いいただける共有リンクもご案内しています。
>>10分でわかる!初心者向けアナリティクス速習ブックはこちら(無料)
Googleアナリティクスのカスタムレポートとは?
Googleアナリティクスのカスタムレポートは、ランディングページ別やデバイス別など任意のディメンションとページビュー数やセッション数など任意の指標を組み合わせて自由にレポートを作成できる機能です。
Googleアナリティクスは標準メニューからも豊富なデータを確認でき、「リアルタイム」「ユーザー」「集客」「行動」「コンバージョン」のメニューからアクセス解析が出来ます。
でも、知りたい情報が各メニューに用意されていない場合もありますよね。
時間帯別のデータを分析したくても、Googleアナリティクスにはユーザー概要にあるざっくりしたデータ以外にメニューがありません。このような時にカスタムレポートを活用すると自由度が高いアクセス解析がおこなえるのです。
GA4では「探索」がカスタムレポートの代わり
ディメンションと指標を自由に組み合わせてデータを表示できる便利なカスタムレポートですが、GA4ではカスタムレポート機能が無くなりました。
カスタムレポートの代わりに活用したいのが「探索」。
GA4の探索レポートの使い方はこちらの記事で詳しく解説しています。
マイレポートとカスタムレポートの違い
Googleアナリティクスにはカスタムレポートとは別にマイレポート機能があります。どちらも任意のレポート画面を作成できる点では同じですが、何が違うのでしょうか?
カスタムレポートは前述の通り、ディメンションと指標を組み合わせたデータ分析ができるのに対して、マイレポートはウィジェットを組み合わせて知りたいデータを一つの画面に表示できるダッシュボード機能です。
アクセスデータを詳細に分析したい時に使うカスタムレポートと定点観測したいサマリデータをまとめておきたい時に使うマイレポートはその用途が全く別ものなんですね。
カスタムレポートの基本的な使い方
ここからはカスタムレポートの使い方を見ていきましょう。
新規でカスタムレポートを作成する
左メニュー「カスタム」→「カスタムレポート」を表示し、「新しいカスタムレポート」をクリックすると新規の作成画面が表示されます。
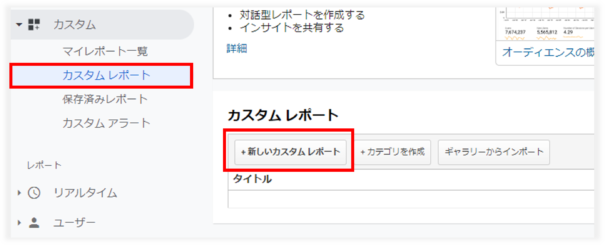
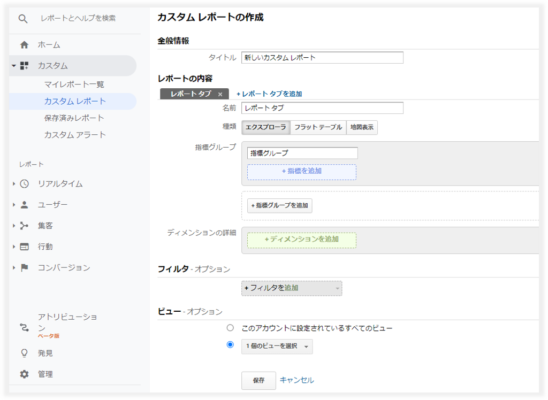
「全般情報」のタイトルにはカスタムレポート全体の内容が分かる任意のタイトルを、「レポートの内容」の名前にはタブ毎の名前を入力しましょう。
一つのカスタムレポート内には複数のタブを作成できるため、例えば次のような構成でレポートを作成できます。
- 全般情報のタイトル:ページ別レポート
- レポートの内容のタブの名前:ページ、ページタイトル、ランディングページ
上記のケースでは、「ページ別レポート」の中にページ(URL)別、ページタイトル別、ランディングページ別の各タブを作成する場合の入力例となります。
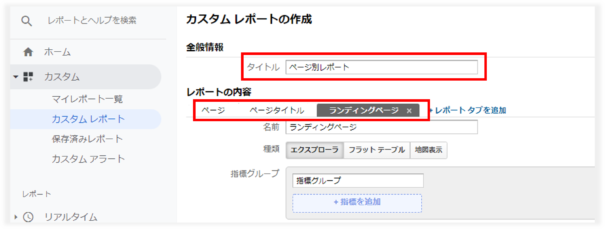
カスタムレポートで選べる3つの種類
カスタムレポートでは下記3種類のレポート形式を選択できます。
- エクスプローラ
- フラットテーブル
- 地図表示
詳細は後述しますが、エクスプローラはディメンションを最大で5階層まで設定でき、レポート画面で任意データから下の階層へ深堀りしてデータ分析が可能。フラットテーブルはディメンション同士の組み合わせをテーブル形式で表示できます。
指標グループの追加
レポートで確認したい数値の項目を設定する指標グループの追加。ページビュー数や直帰率といった項目です。指標グループ内には最大10個まで指標を設定できます。
ディメンションの追加
指標グループで設定したデータをどのようなくくりでレポート化したいのかをディメンションで指定します。ディメンションとは時間帯、デバイス別、地域といったデータの属性ですね。
エクスプローラ形式でのディメンション追加
種類をエクスプローラにした場合、ディメンションは階層化されます。
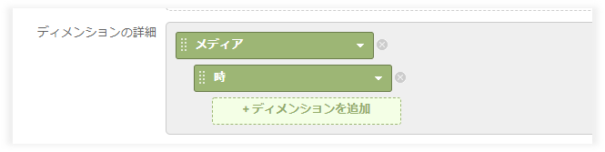
レポートでは、ディメンション1階層目の「メディア」が表示され、メディアの項目をクリックすると2階層目「時」別のデータを確認できます。
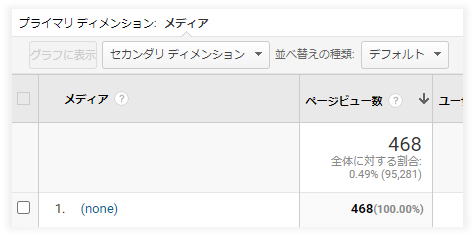
ここでは(none)をクリックしてみます。すると、(none)に含まれるデータが時間帯別に分かれたデータが表示されました。
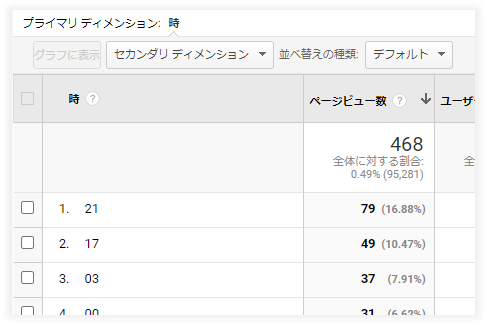
フラットテーブル形式でのディメンション追加
フラットテーブルの場合、ディメンションは階層ではなく並列に表示されます。

レポート画面ではディメンションの組み合わせパターンが最初から表示されます。
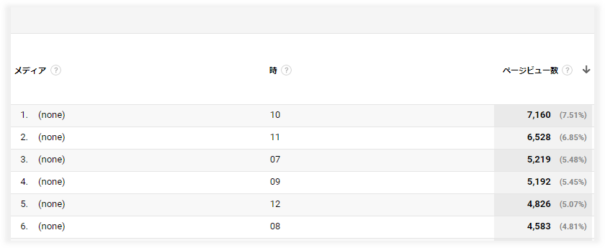
フィルタの追加
レポートから除外したいデータがある場合はフィルタでの指定ができます。東京都からのアクセスデータだけをレポート化したい場合は、フィルタで「地域」が「Tokyo」と完全一致するものだけに絞ることで意図したデータだけに絞り込みが可能です。
ビューの選択
Googleアナリティクスのアカウント全体でカスタムレポートを使用するか、特定のビューだけで使用するかの設定も可能です。
一覧から確認する
作成したカスタムレポートは保存し、一覧からいつでも手軽に表示できるようになります。アクセス解析を効率化するためにも定期的にチェックしたデータはカスタムレポートを作成しておきましょう。
また、作成したカスタムレポートを編集・コピー・共有・削除もおこなえます。
カスタムレポートに関するよくある質問
ここからはカスタムレポートに関するよくある質問と回答をご紹介します。
ディメンションを複数設定したい
カスタムレポートの作成画面でプリセットされている種類のエクスプローラ形式では、ディメンションを階層毎に設定してもレポート画面では1つ目のディメンションしか表示されないため分かりにくくなっています。
レポート画面でディメンションをクリックして2階層目へデータ表示させることを理解していないと、カスタムレポートでディメンションは複数設定できないと誤解するのも無理はありませんね。
複数のディメンションを設定したい場合、エクスプローラでもフラットテーブルでも可能ですが、分かりやすいのはフラットテーブルです。
特定のページを含むデータのみレポート化したい
レポートのデータに特定のページを含むデータのみへ絞りたい場合はフィルタを活用しましょう。フィルタには任意のディメンションを指定できるため、特定のページで絞る場合は「ページ」でURLを指定すると絞り込みができます。
カスタムレポートを共有したい
カスタムレポートを誰かに共有したり、誰かから共有してもらったりする場合は、共有機能を使いましょう。カスタムレポート一覧から共有したいレポートの右側にある「操作」プルダウンから「共有」を選択し、「テンプレートのリンクを共有」→「共有」をクリックするとURLが表示されます。
このURLを受け取った人がアクセスすると、自身のアナリティクスアカウントへ同じカスタムレポートが作成されます。
メールで共有したい場合は対象のレポートを表示し、画面右上の「共有」から送信できます。
便利なカスタムレポートのテンプレートを公開!
ここからは弊社で利用している、汎用的に活用できるカスタムレポートのテンプレートを共有します。リンクをクリックすると、ログイン中のGoogleアナリティクスへ反映されますので必要なテンプレートをご利用ください。
ページ別レポート
ページ別の主な指標を確認できるレポートです。
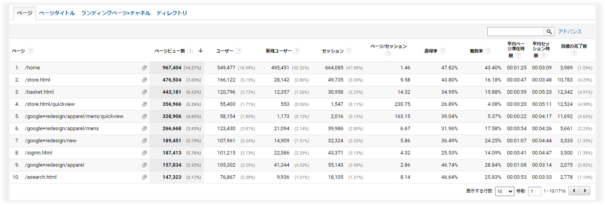
ページ別レポートのご利用はこちら
ページ(URL)別やページタイトル別の他、ランディングページとチャネルの掛け合わせやディレクトリ別のレポートも用意しています。
「ディレクトリ」タブは第2階層単位でデータを表示する設定。弊社コーポレートサイトの場合トップページの第2階層にコラムやサービス紹介、料金、制作実績といった各ページを配置しているため、第2階層単位でのアクセス解析をおこなっています。
ここは貴社サイトの構造に合わせて第3階層、第4階層に適宜変更いただければと思います。
- 第1階層:https://www.creal.co.jp/
- 第2階層:https://www.creal.co.jp/column/ など
指標の「目標の完了数」はコンバージョンの合計を表示する設定にしていますが、特定の目標だけを表示されたい場合は、編集画面から指標の「目標の完了数」を任意の目標へ変更することで表示できます。
時系列レポート
時系列レポートは、日別・月別・時間帯別のデータを確認できます。
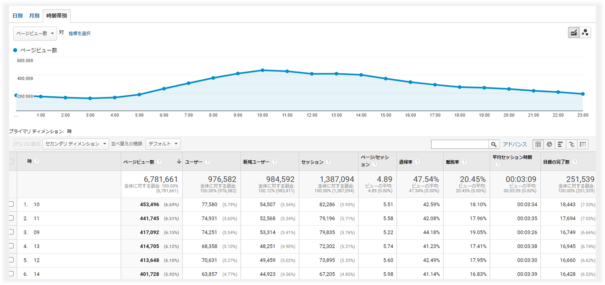
時系列レポートのご利用はこちら
デバイス別レポート
デバイス別レポートはパソコンユーザーとスマホユーザーを分けて分析する際に活用します。
一般的にはスマホユーザーの比率が高い傾向がある一方で、弊社のようなBtoB企業の場合は自社サイトのメインユーザーがパソコンユーザーであり、コンバージョンが期待できるのもパソコンユーザーとなります。
スマホユーザーの比率が高くなりすぎるとオウンドメディアのキーワード選定が想定ターゲットからずれている可能性を疑うなど、デバイス別のアクセス解析から施策の振り返りをおこなっています。
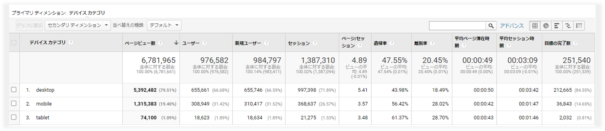
デバイス別レポートはこちら
カスタムレポートまとめ
本記事ではGoogleアナリティクスのカスタムレポートについてご紹介しました。
アクセス解析に慣れてくると標準メニューだけでは物足りなくなるもの。そんな時にはカスタムレポートでディメンションと指標を自由に組み合わせて確認してみましょう。
まだGoogleアナリティクスの基本的な使い方に不安がある場合は「初心者向けアナリティクス速習ブック」もご活用いただけると幸いです。
初心者向けアナリティクス(UA)速習ブック

Webサイトの分析に欠かせないアクセス解析の王道ツール、Googleアナリティクス。
Googleアナリティクス(UA)は多岐にわたるデータを計測できますが、最初から全てのデータを見るのは非効率。主要画面とデータの見方を理解し、分析をおこなうことが重要です。そこで初心者の方が10分で要点を学ぶための解説書をご用意しました。
▼本資料に掲載されている内容の一例は・・・
・Googleアナリティクスのアカウント開設手順
・利用開始後におこなうべき初期設定とは?
・主要画面と活用ポイント
・初心者が最初に抑えておきたい活用法とは?
アクセス解析に取り組むはじめの一歩としてぜひご活用ください。