GA4(Googleアナリティクス4)のデータが反映されない!?原因と対処法まとめ
更新日:2024年08月14日
データを蓄積すると分析に重宝するGA4。
便利なGA4ですが、設置や設定の方法を間違えるとデータが反映されないケースがあります。データが反映されない場合は原因を切り分け、状況に応じた対処をおこないましょう。
>>GA4のレポートを使いこなす基本マニュアルをダウンロードする
GA4(Googleアナリティクス4)にデータが反映されない3つの状況
データがGA4に反映されない!
そんな時は以下のどの状況なのかを整理してみましょう。
- リアルタイムデータが反映されない場合
- 当日のデータが反映されない場合
- 過去データが全く反映されない場合
リアルタイムデータが反映されない場合
GA4のリアルタイムレポートにデータが反映されない場合、意外とありがちなのがアクティブユーザーがいないケース。全くいない、または自分でWebサイトへアクセスしていても計測除外設定しているパターンです。
また、リアルタイムレポートはデータ計測が無い期間が続くと一時的にデータ表示が停止されます。
その他では滅多にないケースですが、自社サイトではなくGoogleの障害発生が原因の可能性も考えられます。Google広告ステータスダッシュボードからアナリティクスに障害が発生していないかも確認しておきましょう。
当日のデータが反映されない場合
GA4に直前のデータは反映されない仕様です。
多くの企業様が利用する無料版のGoogleアナリティクス4では、レポートや探索へのデータ反映に24時間~48時間かかるとされています。
レポートとデータ探索ツールでは、多くの場合、ウェブサイトまたはアプリのデータの処理に 24~48 時間かかることがあります。リアルタイム レポートと DebugView レポートを使用すると、ウェブサイトまたはアプリでデータが正常に収集されていることを確認できます。
(出典:[GA4] データ収集の確認)
当日データが反映されることもありますが、反映されない場合も不具合ではなく仕様通りということ。
通常は24時間~48時間後に反映されるため時間を置いて確認してみましょう。
正確には「レイトヒット」と呼ばれる、イベント発生後すぐに送信されないヒットもあります。GA4ではこれによって最大72時間遅れでデータ処理されることもありますが、多くのケースでは24時間~48時間後のデータで十分な精度となるでしょう。
過去データが全く反映されない場合
上記の通り、無料版Googleアナリティクス4では24時間~48時間後にはデータが反映されますので、これ以前のデータが明らかに反映されていない場合は計測設定に問題がある可能性が考えられます。
計測を開始して以降の過去データが全く反映されない場合は、次からご紹介する「データが反映されないよくある原因」を1つずつチェックしてみてください。意外なところで計測できていないケースも珍しくありません。
データがGA4に反映されないよくある原因
ここからはWebサイトへのアクセスがあるにも関わらずGA4のデータが反映されない場合によくある原因をご紹介します。
GA4の計測タグを正しく設定できていない
Googleアナリティクスがトラフィックデータを正常に受信しているかを確認します。
GA4のデータ受信状況を確認する方法
GA4の場合は正しく計測できている場合、プロパティの「データ ストリーム」から対象ストリームを表示すると、「データ収集は、過去 48 時間有効になっています。」と表示されます。

もし「過去 48 時間に受信したデータはありません。」と表示されている場合は設置や初期設定に問題があるかもしれません。
この場合は設定方法に問題が無いか「GA4初期設定マニュアル」を参考にチェックしてみてください。
また、「データ収集がウェブサイトで有効になっていません。タグを実装してから 48 時間以上経過している場合は、タグが適切に設定されていることをご確認ください。」と表示される場合は計測タグの設置ができていない状態です。
「GA4初期設定マニュアル」を参考に計測開始までのタグ設置手順を確認してみましょう。
GA4計測タグの設置状況を確認する方法(直接設置した場合)
GoogleアナリティクスのトラッキングコードがWebサイトに設置されているかを確認しましょう。
HTMLソースを直接調べることもできますが、より手軽に調べる方法としてはGoogle公式のChrome拡張機能「Google Tag Assistant」(現在は「Tag Assistant Legacy (by Google)」の名称でストア登録されています。)がオススメです。
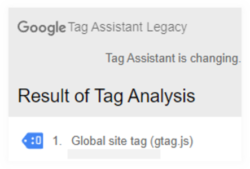
「Google Tag Assistant」をインストールし、Webページを開くと設置されているタグが表示されます。もしここでGAタグ(上記はグローバルサイトタグを設置したページの場合)が表示された場合、タグは設置されています。
タグが設置されていない場合は先ほどの「トラッキングコード」画面から計測タグを取得し、Webサイトへ設置して再度確認しましょう。
GA4計測タグの設置状況を確認する方法(GTMで設置した場合)
Googleタグマネージャー(GTM)を利用する場合は以下の構図となります。
- GTMのトラッキングコード → Webサイトへ設置する
- Googleアナリティクスのトラッキングコード → GTMの管理画面で設定する
GTMのタグも先ほどの「Google Tag Assistant」でチェックができます。GTMのトラッキングコードが未設置の場合はGTMの管理画面からトラッキングコードを取得し、Webサイトへ設置します。
ログイン後に「管理」→「Googleタグマネージャーをインストール」をクリックします。
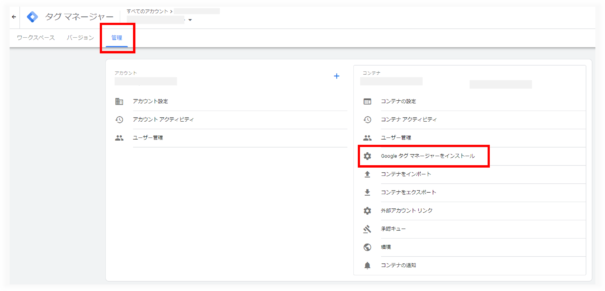
2種類のトラッキングコードをそれぞれWebサイト内の指定の場所へ設置します。
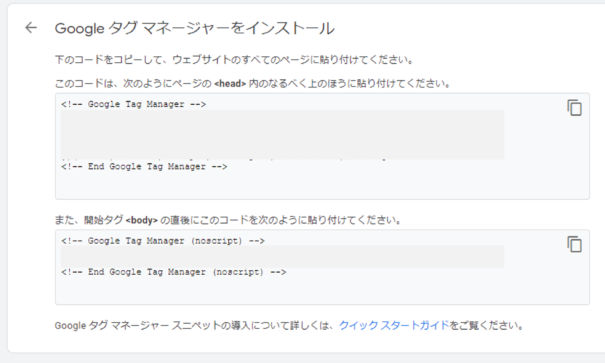
トラッキングコードを設置したら再度「Google Tag Assistant」でチェックしましょう。
データ反映をセルフチェックする際の落とし穴
アナリティクスの計測タグが設置できていても、データが反映しない場合は以下のポイントも確認してみてください。
自社からのアクセスしか無い状態で自社IPを除外している
アナリティクスの設定で自社アクセスデータを除外するのは一般的です。もし過去データ=自社関係者からのアクセスのみの状態であれば、データを除外しているためデータが反映されない可能性が考えられます。
その場合は、スマホや自宅など自社IPアドレス以外からWebサイトへアクセスして確認してみましょう。
フィルタ設定を誤って設定している
ビューの設定メニュー「フィルタ」からは上記自社IP以外にも様々な条件で除外設定ができます。フィルタで除外条件に該当するアクセスはGoogleアナリティクスのデータに反映されませんので、誤って必要なデータまで除外していないかを確認してみましょう。
GA4でデータが思うように計測できない場合は1つずつ原因を調べ、正しい設置・設定をおこなえば解決しますので、地道な作業ですが貴重なデータを蓄積するためにもすぐに対処しておきたいところ。
原因を特定し、データが反映されないまま放置せず、適切に対応して計測を開始しましょう。
GA4でデータが反映されない原因と対処法のまとめ
本記事ではGA4でデータが反映されない原因と対処法をご紹介しました。
ちょっとしたことで貴重なアクセスデータを計測できないのはもったいないため、計測ミスがある場合は早期に解消しましょう。一方で、正しく計測できている場合は時間を空けてチェックすればデータが反映されるため焦らずに待ちましょう。
正しくデータが反映されたことを確認したら、次におこなうのはGA4のレポート分析。基本から学ばれたい場合はGA4レポート基本マニュアルをご活用くださいね。
アクセス解析に欠かせない
GA4レポート活用の基本

Googleのアクセス解析ツールとして15年振りに登場した次世代バージョンのGA4。
GA4を導入される企業様は増えていますが、導入したは良いももの使い方が分からずお困りのWeb担当者様も少なくありません。そこでGA4のアクセスデータを見るために必要な「レポート」と「探索」の機能に特化して使い方を解説した資料をご用意しました。
▼本資料に掲載されている内容の一例は・・・
・レポートの主な画面
・カスタマイズしたレポート画面の設定方法
・探索の使い方
・ページ別の指標を確認する方法
・ランディングページ別の指標を確認する方法
・旧GAのユーザー概要を再現する方法
GA4を活用してアクセス解析をおこなう際にぜひご活用ください。