【GA4】ページビュー数の見方とページごとにPV数を調べる方法
更新日:2025年07月09日
アクセスデータの見方がガラッと変わったGA4。
ページビュー数ひとつとっても、Googleアナリティクス4に慣れるまではどの画面を確認すれば良いのか困ってしまいますよね。本記事ではサイト全体やページごとのPV数を調べる方法をご紹介します。
>>GA4レポート活用の基本マニュアルをダウンロードする
GA4におけるページビュー数は「表示回数」という指標名
Googleアナリティクス4(GA4)で戸惑う原因のひとつが指標の名称変更です。
従来のGoogleアナリティクス(UA)を使い慣れているとPV数を調べるなら「ページビュー数」が表示される画面を探すのは自然なこと。でも、GA4ではページビュー数の指標名が「表示回数」に変わったため分かりづらく感じてしまうのです。
ページビュー数の名称が変わった背景にあるのが、GA4がWebサイトにもアプリにも対応している点で、アプリにはページという概念が無いため「ページビュー数」の表現が適切ではありません。そこでWebサイトとアプリのどちらにも当てはまる「表示回数」で統一されたと考えられます。
それでは早速、ページビュー数=表示回数の確認方法をみていきましょう。
ページビュー数(表示回数)の見方
サイト全体のページビュー数を確認する際は「レポート」→「エンゲージメント」→「概要」の画面を表示すると「表示回数」を確認できます。
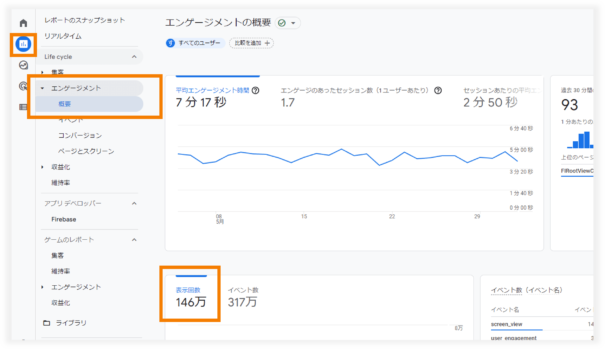
ただし、この画面では1の位までの正確なページビュー数は表示されない仕様で、大まかに数値を把握したい場合に使える画面です。
GA4でページごとのページビュー数(表示回数)を調べる方法
ページごとのページビュー数(表示回数)を調べる2つの方法をご紹介します。
GA4のレポート画面からページビュー数を調べる方法
先ほどと同様に「レポート」→「エンゲージメント」のメニューから、ここでは「ページとスクリーン」画面を表示します。
画面右下の表で、縦軸にページタイトル、横軸にする各種指標が表示されています。「表示回数(=ページビュー数)」の列に表示されている数値がページごとのページビュー数となります。
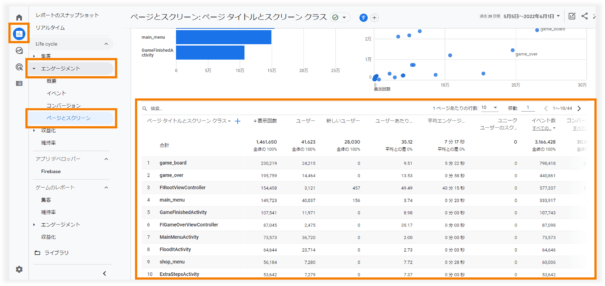
レポート画面からページごとのページビュー数を確認するのは上記手順の通りで簡単ですが、一方でGA4に用意されている標準レポートしか確認できないデメリットも。
そこで、自由に指標を組み合わせてレポートを確認したい場合に活用したいのが次にご紹介する探索画面です。
GA4の探索画面からページビュー数を調べる方法
探索画面からページごとのページビュー数やその他指標を確認する方法をご紹介します。
GA4の探索には自由形式や目標到達プロセスデータのようなフォーマットも用意されていますが、今回は「空白」から設定する手順を見てみましょう。
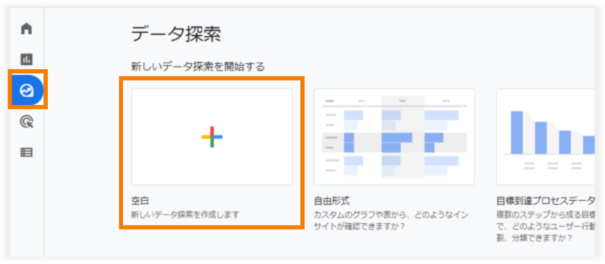
空白から新規で作成するデータ探索画面は、何もデータが表示されていない状態から設定を開始します。「データ探索名」には任意の名前を記載しましょう。ここで記載したデータ探索名は探索画面の一覧に表示されます。
この後おこなう設定は以下の2ステップとなります。
- データに使用するディメンション(ページタイトルなど)と指標(表示回数など)を変数にセットする
- ディメンションと指標を画面右側へ表示させる
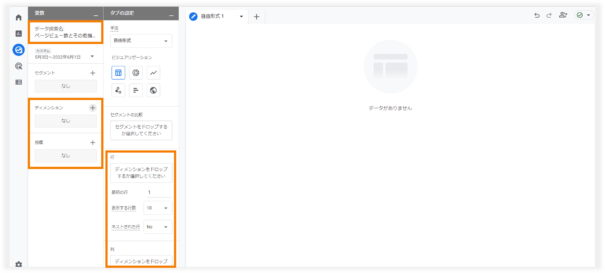
1.データに使用するディメンションと指標を変数にセットする
データ探索では表示させるデータを変数としてあらかじめセットする必要があります。
まずディメンションのエリアにある「+」をクリックし、今回はページ別のページビュー数などを確認したいため、検索ボックスに「タイトル」と入力してディメンションを絞り込みましょう。
「タイトル」を入力するとディメンション一覧に「ページ タイトル」が表示されるため左のチェックボックスをクリックして選択(チェックボックスが青色へ変化)し、「インポート」をクリックします。
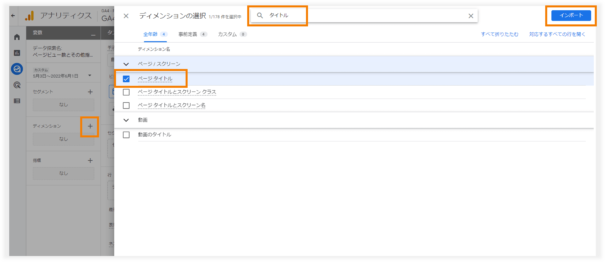
ディメンションの「ページ タイトル」をインポートすると、以下の図の通り変数のディメンションにページタイトルが表示されました。先ほどと同様の手順で、指標のエリアにある「+」をクリックし、「表示回数」もインポートすると以下の状態になります。
ここまでの設定で、「このデータ探索にページタイトルと表示回数のデータを使う準備ができた」状態に。これらのデータをどのように表示させるかを設定するのが次の手順になります。
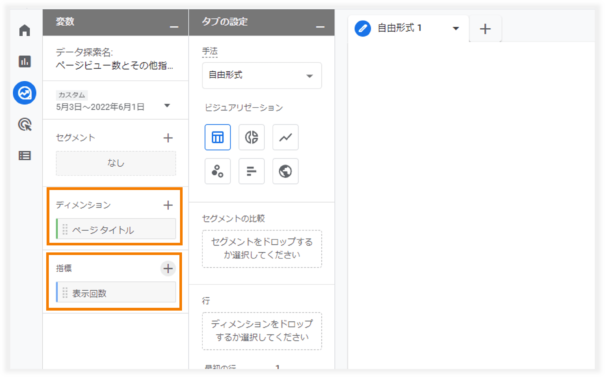
2.ディメンションと指標を画面右側へ表示させる
先ほど変数に設定したデータを右列へドラッグアンドドロップしてデータを表示させていきます。
今回は「ページ タイトル」を行ごとに表示して、「表示回数」の値を確認したいため、「行」にページタイトルを、「値」に表示回数をそれぞれドラッグアンドドロップしましょう。
これで空白になっていた右側のエリアにページタイトル別のページビュー数が表示されました。
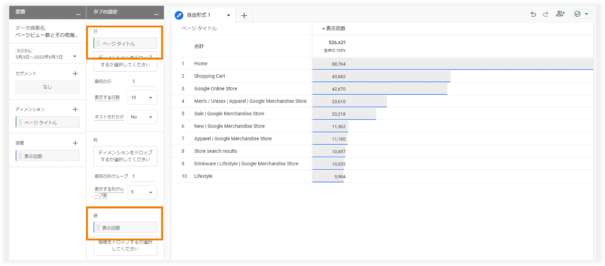
ページビュー数を表す表示回数以外の指標を値に追加すると、ページタイトル別の各指標を表示できます。
先ほどと同様の手順で「ユーザーの合計数」「新しいユーザー」「セッション」「エンゲージメント率」を左列の変数エリアに追加し、右列の値へドラッグアンドドロップすると以下の図のように指標が加わりました。
※現在、「ユーザーの合計数」は「総ユーザー数」、「新しいユーザー」は「新規ユーザー数」へそれぞれ名称が変更されています。
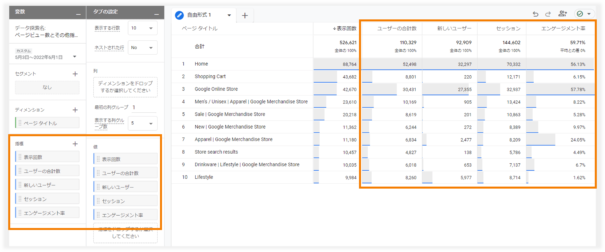
上記手順のような設定が必要になる代わりに、自由度の高いアクセス解析ができるデータ探索。GAアナリティクス4で一歩踏み込んだアクセス解析をおこなう場合は探索機能の活用がポイントになります。
GA4で日別・月別にページビュー数(表示回数)を調べる方法
ここではページビュー数を日別・月別に調べる方法をご紹介します。
簡易的に調べる場合は先ほどと同様に「レポート」→「エンゲージメント」→「ページとスクリーン」画面を表示します。
この画面で「ページパスとスクリーンクラス」と表示されているプルダウンの右側にある「+」をクリックし、検索ボックスへ「日付」と入力して絞り込みましょう。「日付」をクリックすると表へディメンションが追加されます。
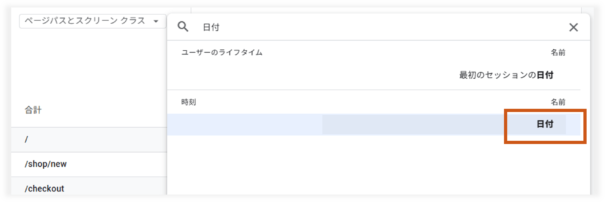
ページ別のディメンションに加え、日付別のディメンションが表へ追加されました。日別から月別へ表示を切り替えたい時は、「日付」のプルダウンをクリックして「月」へ変更するだけで表示できます。
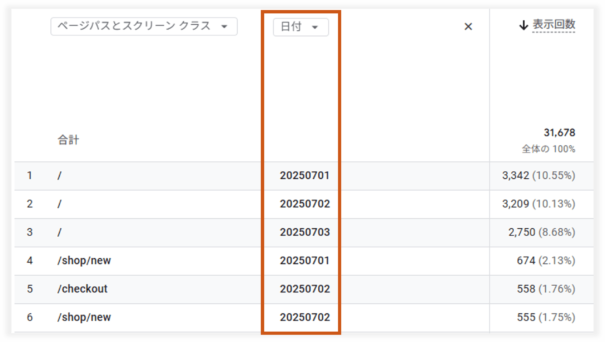
尚、探索でページ別・日別や月別のレポートを表示する場合は、前述の「GA4の探索画面からページビュー数を調べる方法」と同様で、追加するディメンションに「日付」や「月」が加わる点のみ異なります。
GA4で流入元別にページビュー数(表示回数)を調べる方法
次にページビュー数を流入元別に調べる方法をご紹介します。
簡易的に調べる場合は先ほどと同様に「レポート」→「エンゲージメント」→「ページとスクリーン」画面を表示します。先ほどは「日付」や「月」のディメンションを追加しましたが、ここでは「セッションの参照元」ディメンションを追加してみましょう。
先ほどと同様にページ別・流入元(=セッションの参照元)の表が表示されます。
探索の場合は先ほどと同様で、今回は追加するディメンションが「セッションの参照元」となるのみ。流入元別に様々な分析をおこなう場合は探索の方が便利でおすすめです。
流入元や参照元別のGA4分析はこちらの記事を参考にしてみてくださいね。
GA4の表示回数と類似用語の違い
ここからは従来のUAで「ページビュー数」と呼ばれていた指標がGA4では「表示回数」となったように、表示回数を区別しておきたい類似用語についてご紹介します。
UAのページビュー数とは
UAのページビュー数は、表示されたページの合計数で、基本的にGA4で表示回数に置き換わったものと言えます。
ただし、UAは2023年7月1日に計測を停止し、2024年7月1日以降にサービス終了となっています。UAからGA4への移行期間中は計測を併用して数値差異を確認できましたが、現在はGA4に完全移行しています。
2024 年 7 月 1 日以降にプロパティがインターフェースに表示されなくなった場合、そのプロパティは削除されたことを意味します。
(出典:ユニバーサル アナリティクスは Google アナリティクス 4 に置き換わりました - アナリティクス ヘルプ)
GA4の表示回数とUAのページビュー数の違い
GA4の「表示回数」とUAの「ページビュー数」には、計測方法と定義に根本的な違いがあります。
GA4でページビューは「page_view」というイベントとして記録されます。
GA4の表示回数は「表示されたアプリ画面またはウェブページの総数(ページビューとスクリーンビューの組み合わせ)」と定義されており、Webページだけでなくアプリ画面も含む包括的な指標。アプリの場合は「screen_view」というイベントとして記録されます。
Google公式見解では、ページビューの差異は最大10%程度が想定されると発表されています。
Google アナリティクス 4 とユニバーサル アナリティクスで、ユーザー関連データに明らかな差異が生じるのは珍しいことではありません。ページビューの差異は最大 10%、ユーザーとセッションに関連する差異は最大 20% 生じると予想されます
(出典:[UA→GA4] 指標の比較: Google アナリティクス 4 とユニバーサル アナリティクス - アナリティクス ヘルプ)
この差異の主な要因として、計測タイミングの違いやフィルタ設定の違いなどが挙げられます。特にGA4では拡張計測機能により、SPAでのページ遷移も自動で適切に計測されるようになり、より正確なデータ取得が可能になりました。
ページビュー数(表示回数)と混同しやすい「視聴回数」とは?
GA4でページビュー数(表示回数)に関連する用語として「視聴回数」があります。
この視聴回数、Googleデータポータルで使われている用語で、GA4の「表示回数」と同義。とても分かりにくいですね。整理すると下記3つの用語はどれも同じPV数を指すということです。
- ユニバーサルアナリティクス(UA)における「ページビュー数」
- Googleアナリティクス4(GA4)における「表示回数」
- Googleデータポータルにおける「視聴回数」
GA4のページビュー数(表示回数)まとめ
本記事ではGA4のページビュー数(表示回数)について、サイト全体やページごとのページビュー数を調べる方法をご紹介しました。
UAからのバージョンアップに伴い、Googleアナリティクス4とはもはや別のアクセス解析ツールとなり、今回のページビューのように指標の名前や画面の見方が変わっています。GA4の全体的な使い方や画面の見方は別記事で解説しましたので、併せてご確認いただければ幸いです。
アカウント開設や初期設定は「GA4初期設定マニュアル」でご紹介した項目を一度設定しておくだけのため割り切って作業するのみ。でも、GA4の見方となると日々の業務に影響しますよね。
UAを使ってきた方にとって最初は慣れないかもしれませんが、GA4は触っている内に自然と慣れてくるもの。Googleの進化に適応しながらアクセス解析へ取り組んでいきましょう。
アクセス解析に欠かせない
GA4レポート活用の基本

Googleのアクセス解析ツールとして15年振りに登場した次世代バージョンのGA4。
GA4を導入される企業様は増えていますが、導入したは良いももの使い方が分からずお困りのWeb担当者様も少なくありません。そこでGA4のアクセスデータを見るために必要な「レポート」と「探索」の機能に特化して使い方を解説した資料をご用意しました。
▼本資料に掲載されている内容の一例は・・・
・レポートの主な画面
・カスタマイズしたレポート画面の設定方法
・探索の使い方
・ページ別の指標を確認する方法
・ランディングページ別の指標を確認する方法
・旧GAのユーザー概要を再現する方法
GA4を活用してアクセス解析をおこなう際にぜひご活用ください。