GA4でクロスドメインを正確に設定するための全手順
更新日:2024年11月07日
GA4で計測するドメインが複数にまたがる際に設定するクロスドメイン。
アクセスデータを正確に計測するためにも、クロスドメイン設定は正しく設定しておく必要がありますよね。本記事ではGA4でクロスドメイン設定をおこなう正確な手順をご紹介します。
>>GA4レポート活用の基本マニュアルをダウンロードする
クロスドメインとは?GA4設定の必要性
はじめにクロスドメイン計測の仕組みを確認しておきましょう。ここでは技術的な詳細情報には触れず、GA4ユーザーが知っておきたい概要を簡潔にご紹介します。
クロスドメイン計測とは、異なるWebサイト間でデータを共有し、ユーザーの行動データをより正確に分析するための仕組み。
例えばドメイン「example.com」で運営しているWebサイト内に、異なるドメインで運営されている外部サービス「example.net」で制作したお問い合わせフォームのページ「https://example.net/inquiry/」が組み込まれている場合。
クロスドメイン計測をおこなっていない場合、GA4はそれぞれを別のWebサイトとして計測するため、「example.com」内のWebページから「https://example.net/inquiry/」へユーザーが回遊し、再度「example.com」内のページへ回遊した際にGA4では以下のように認識されてしまいます。
- ユーザーがexample.comから外部サイトへ離脱した
- 外部サイトからexample.comへ流入した(=新しいセッションの開始)
しかし、Webサイト内の回遊中にお問い合わせフォームへ遷移したユーザーの行動は実質的に同じWebサイト内でのもので、本来は外部サイトへの離脱は発生していませんし、全て同一セッションとして計測できた方がより正確にアクセス解析ができますよね。
そこで、GA4の管理画面から設定するのがクロスドメイン計測。
先ほどの例では、「example.com」と「example.net」をクロスドメイン計測すると、外部サイトへの離脱が発生せず、同一セッションとして正しく計測できるようになります。
GA4のクロスドメイン設定手順
GA4のクロスドメイン設定は、従来のユニバーサルアナリティクスよりも手軽におこなえるようなりました。ここからはクロスドメイン設定の手順をみていきましょう。
「ドメインの設定」画面へ移動する
クロスドメイン設定をおこなう「ドメインの設定」画面を開きましょう。
まずクロスドメイン計測を設定するプロパティを開き、画面左下の歯車アイコン「管理」→「データストリーム」をクリックします。
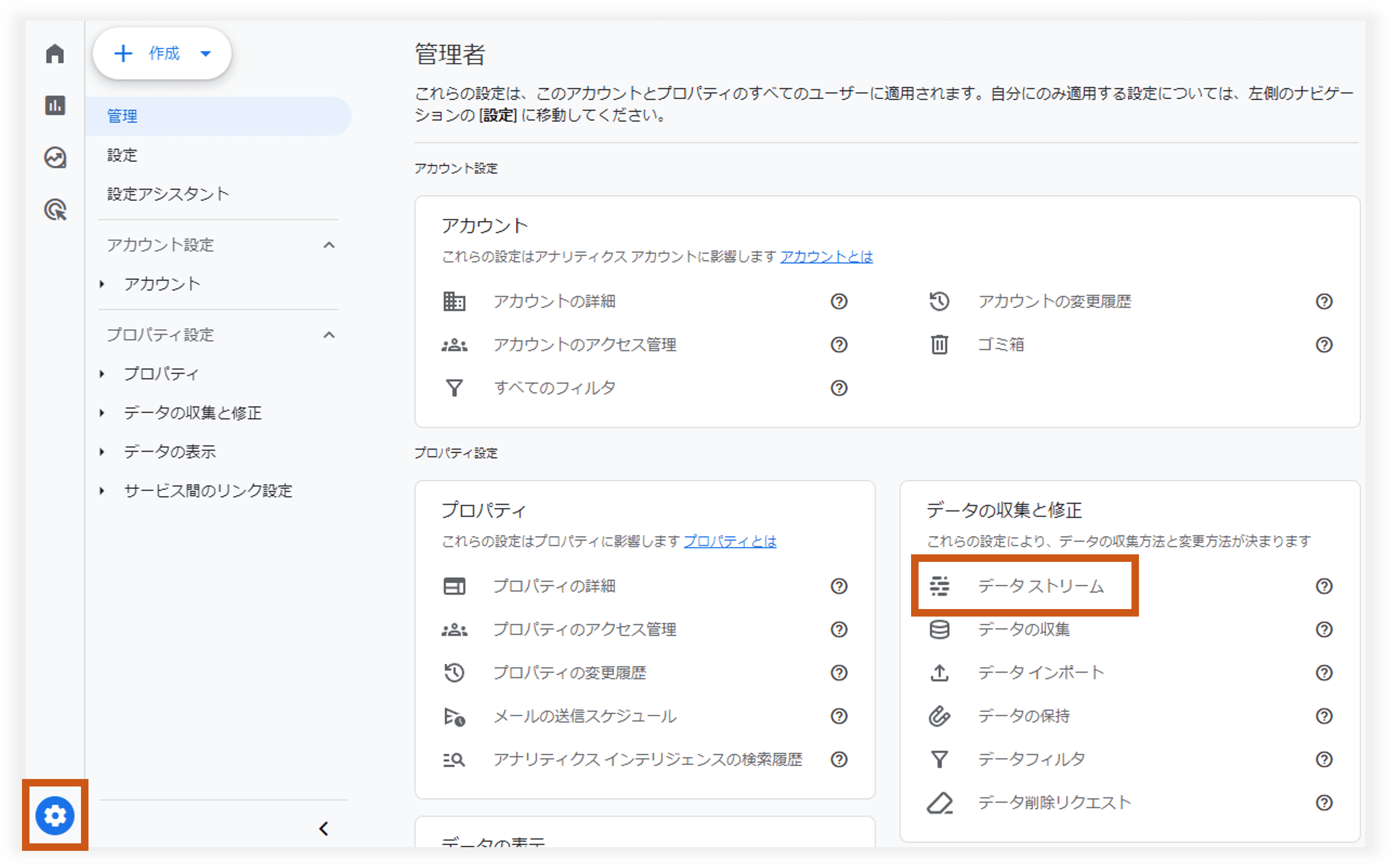
対象のデータストリームをクリックします。
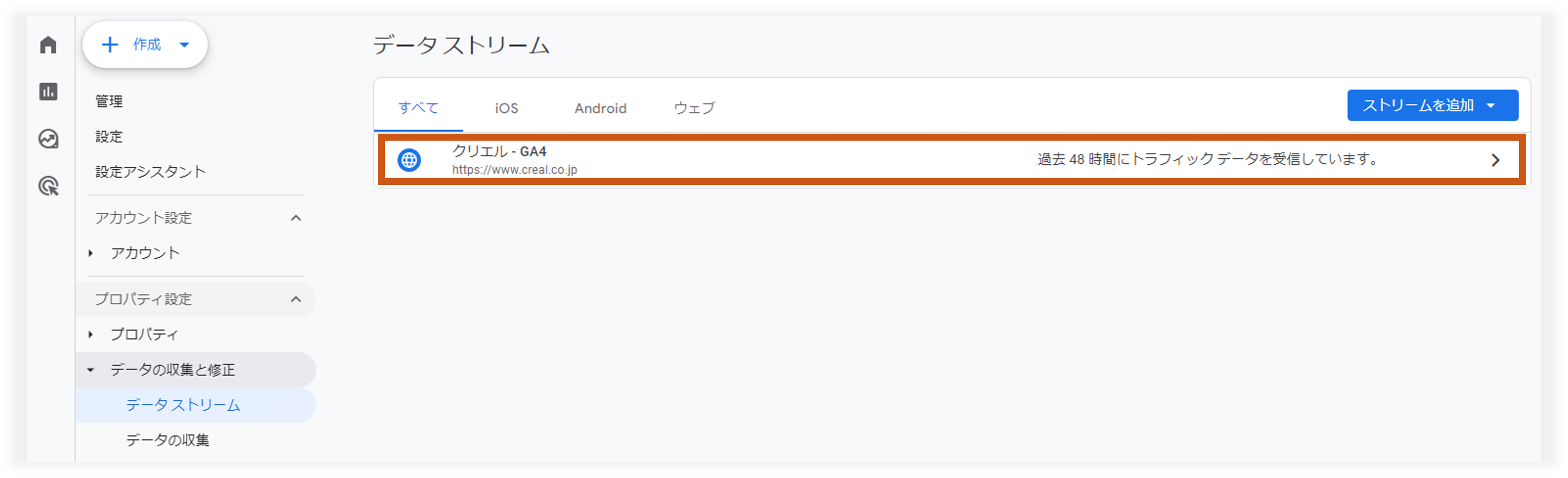
「タグ設定を行う」をクリックします。
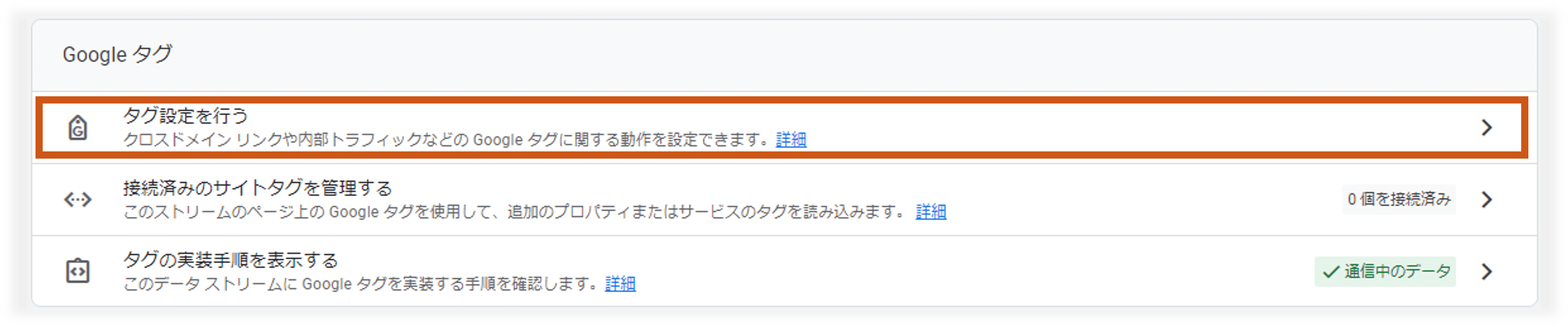
「ドメインの設定」をクリックすると、クロスドメイン計測の設定画面が表示されます。
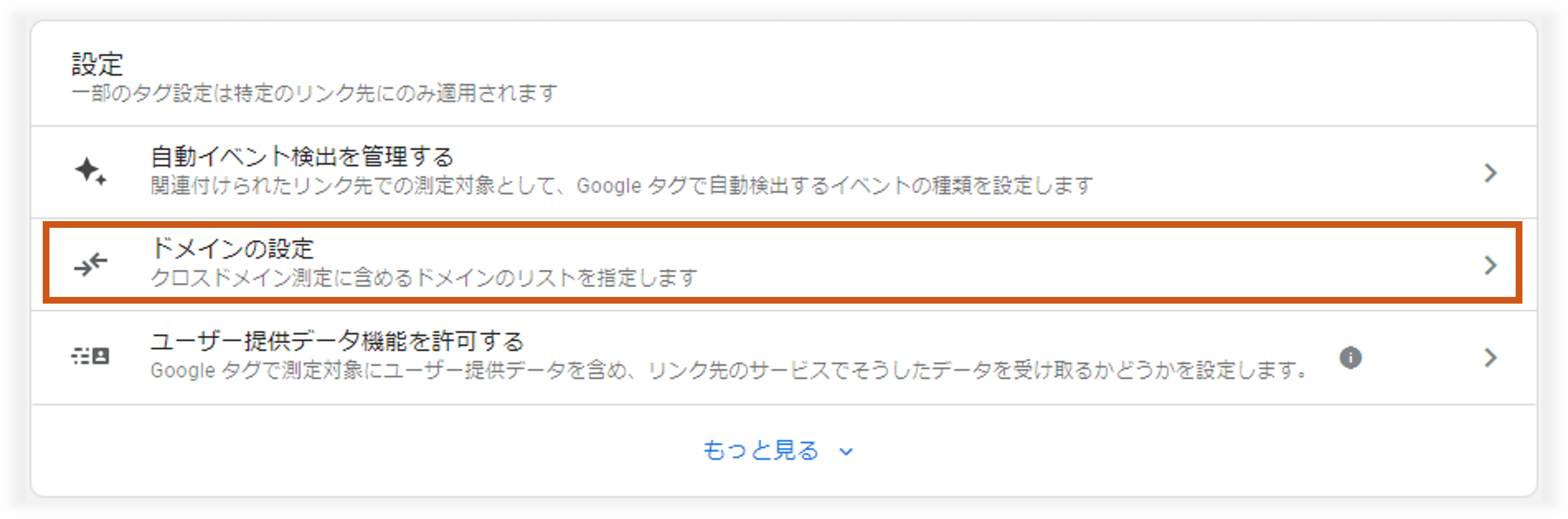
対象ドメインを指定する
クロスドメイン計測の対象ドメインを全て入力します。
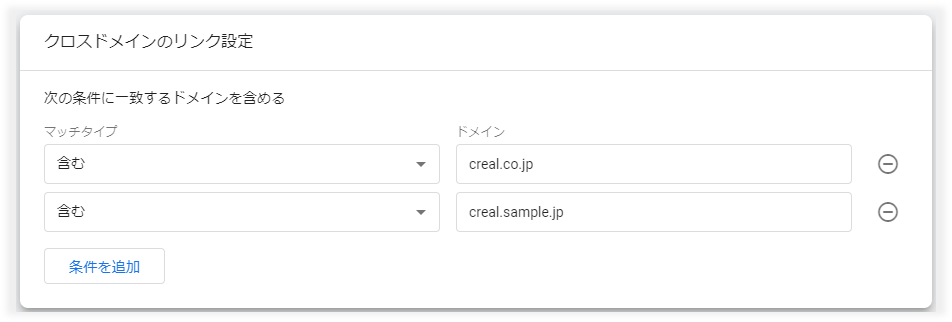
対象ドメインを入力して設定を保存すると、GA4のクロスドメイン設定は完了です。
クロスドメイン設定時の注意点
クロスドメイン計測をする際には以下の点に注意しましょう。
- クロスドメイン設定には編集権限が必要
- サブドメインの場合はクロスドメイン設定不要
- 参照元除外は設定不要
クロスドメイン設定には編集権限が必要
クロスドメイン計測をするには、GA4の対象プロパティに対して編集権限が必要です。
この権限がない場合はクロスドメイン計測をすることができません。そのため、クロスドメイン計測をする前に必要な権限が自身に付与されているかを確認しておきましょう。
サブドメインの場合はクロスドメイン設定不要
クロスドメイン計測は異なるドメイン間でユーザーの行動を追跡するための機能ですが、サブドメインの場合、クロスドメイン設定は不要です。
サブドメインとは、ドメインの直前に任意の文字列を加えて新たに作成したドメインのこと。
ドメインとサブドメイン間で計測する場合、GA4では自動的にサブドメインが同じドメインの一部として扱われるため、クロスドメイン計測をする必要がありません。
参照元除外は設定不要
クロスドメイン計測をする場合、参照元除外の設定は不要です。
参照元除外とは、ユーザーの流入元として計測されないようにする設定のこと。
通常、example.comからexample.netに遷移したユーザーの流入元はA.comとして計測されます。
しかし、例えばexample.comで運営するECサイトから、外部サイトの決済サービスであるexample.netのページ内にある決済機能を利用して商品を購入したユーザーがexample.comへ戻ってきた際に、example.netから流入したデータとして計測されてしまうと不都合がありますよね。
そのため、このような場合は参照元除外としてexample.netを指定し、流入元として計測されないようにすることができます。
しかし、クロスドメイン計測をする場合は参照元除外の設定は不要です。
クロスドメイン計測を設定している場合は、ドメイン間を移動しても1 人のユーザーの 1 つのセッションとして正しく計測され、先ほどの例ではexample.netが参照元として計測されることはありません。
クロスドメイン設定後のレポート確認時の注意点
クロスドメイン計測をする場合、対象となるすべてのドメインのデータがプロパティ内にまとめて表示されます。example.comとexample.netをクロスドメイン計測を設定したプロパティのレポートでは、example.comとexample.netの合計データが表示されるということです。
これにより、ユーザーの購買行動やコンバージョンの流れを全体的に把握することができます。
一方で、各ドメインのデータを確認したい場合にはひと手間かかるというデメリットも。
例えばGA4の「ページパスとスクリーンクラス」ディメンションでデータを表示する場合、「https://example.com/sample/」と「https://example.net/sample/」はどちらも「/sample/」としてまとめて表示されてしまいます。
ドメインを区別してデータを確認したい場合は、ドメインを含めたデータを確認できる「ページ ロケーション」や「ホスト名」などを使ってレポートを確認しましょう。
クロスドメイン設定でよくある問題と修正方法
GA4のクロスドメイン設定で間違えたり、正しく計測できないといった問題が発生することがあります。ここでは、実際によくある問題とその具体的な解決方法を確認しましょう。
1. セッションが正しく継承されない問題
最も多いのが、異なるドメイン間でセッションが正しく継承されないケース。この場合は以下の2点を重点的に確認していきましょう。
- データストリームに登録したドメインの記述に誤りがないか
- プロトコル(httpとhttps)の指定は正しいか
特に多いのが、www付きとwwwなしの混在による問題です。
例えば「example.com」と「www.example.com」は、GA4では異なるドメインとして認識されてしまいますね。このような場合はどちらかに統一する必要があります。
2. 測定IDの実装ミス
クロスドメイン設定をしても、各ドメインに異なる測定IDが実装されているケースはよくあること。これは意外と見落としがちなポイントです。
| 確認項目 |
チェックポイント |
| 測定IDの確認 |
全てのドメインで同じG-から始まるIDが使用されているか |
| タグの実装位置 |
headタグ内の適切な位置に配置されているか |
| GTMの設定 |
GTM経由の場合、コンテナIDは正しいか |
3. HTTPSとHTTPの混在による問題
HTTPSとHTTPの混在によってクロスドメイントラッキングが正常に機能しないことがあります。特に以下のようなケースには要注意です。
- 片方のドメインのみがSSL化されている状態
- 一部ページだけがHTTPSになっている状態
- 開発環境と本番環境でプロトコルが異なる状態
これらの問題は特別な事情が無ければ全てのドメインでHTTPSへ統一することで解決できます。セキュリティ面を考慮しても、HTTPSへの統一は必須と言えるでしょう。
4. デバッグモードでの確認方法
問題が発生した際はGA4のデバッグモードを活用することで詳細確認が可能です。Chrome拡張機能を使うと簡単に確認できます。
具体的な手順は以下の通り。
- Chromeブラウザの拡張機能「Google Analytics Debugger」をインストール
- デバッグビューでリアルタイムのデータを確認
- ドメイン間の移動時にセッションIDが維持されているか確認
- イベントパラメータが正しく送信されているかチェック
GA4クロスドメイン設定のまとめ
本記事ではGA4のクロスドメイン設定について、設定手順や注意点をご紹介しました。
クロスドメイン設定をはじめとする計測設定が終わったら、計測数値をレポートで定点観測していきましょう。基本的なレポートの使い方についてはこちらの「GA4レポート活用の基本マニュアル」を参考にしてGA4の分析に取り組んでみてくださいね。
アクセス解析に欠かせない
GA4レポート活用の基本

Googleのアクセス解析ツールとして15年振りに登場した次世代バージョンのGA4。
GA4を導入される企業様は増えていますが、導入したは良いももの使い方が分からずお困りのWeb担当者様も少なくありません。そこでGA4のアクセスデータを見るために必要な「レポート」と「探索」の機能に特化して使い方を解説した資料をご用意しました。
▼本資料に掲載されている内容の一例は・・・
・レポートの主な画面
・カスタマイズしたレポート画面の設定方法
・探索の使い方
・ページ別の指標を確認する方法
・ランディングページ別の指標を確認する方法
・旧GAのユーザー概要を再現する方法
GA4を活用してアクセス解析をおこなう際にぜひご活用ください。