GA4とサーチコンソールを連携してアナリティクスでレポートを確認する方法
更新日:2025年04月28日
連携することでGoogleアナリティクスの画面からデータを確認できるGoogleサーチコンソール。UAと同様に、Googleアナリティクス4(GA4)でも連携が可能です。
本記事では連携ができないとの情報がある背景から連携してレポートに表示するまでの設定手順まで、GA4とサーチコンソール連携について解説していきます。
>>サーチコンソールだけじゃない!GA4の設定をチェックする
GA4とサーチコンソールの連携は可能
「GA4はサーチコンソールと連携できません。」
このような情報を目にされたことがあるかもしれません。実はこれ、GA4がリリースされた当初はサーチコンソールとの連携がなかったため、古い情報が残ってしまっているのです。
当初は連携機能がなかったサーチコンソールも、GA4の機能追加によって現在は連携可能になりました。
サーチコンソールとGA4を連携するメリットとは?
Googleアナリティクス4の画面に表示できるサーチコンソールのデータは、その多くがサーチコンソールの画面から確認できる内容です。そのため連携するメリットは限定的と言えますね。
それでもGA4とサーチコンソールの両画面を頻繁に開く機会がない方にとっては、GA4からまとめて確認できるのはメリット。連携するデメリットは特にないため、この機会に連携してみてはいかがでしょうか。
サーチコンソールとの連携によってGA4で確認できるデータは以下の2点です。
- クエリ
- Googleオーガニック検索レポート
これらはGoogle検索でページが表示されたり、Google検索からWebサイトへ流入したデータが見れるもの。集客分析においてはGoogle検索以外の検索流入(Yahoo!やBingなど)や広告、SNSの他、外部サイトなど様々な流入元や参照元も踏まえた分析をおこないます。
GA4で流入元や参照元を分析する方法を解説した記事もぜひ参考にしてみてくださいね。
GA4とサーチコンソールを連携する方法
ここからはGA4の画面からサーチコンソールと連携する手順を見ていきましょう。順番通りにクリックしていくだけで簡単に連携は完了します。
まずGA4の左メニュー下部にある「管理」アイコンをクリックします。
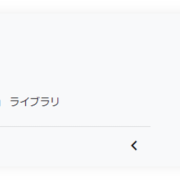
連携対象のプロパティを選択した状態で「Search Consoleのリンク」をクリックします。
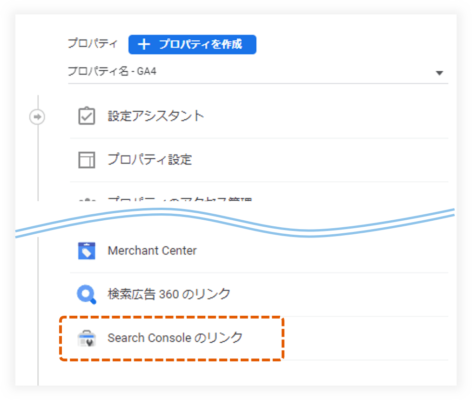
次に「リンク」をクリックします。
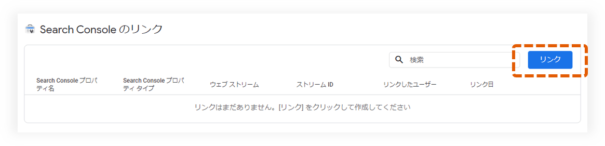
「アカウントを選択」をクリックして、連携するサーチコンソールのプロパティ選択画面へ進みます。
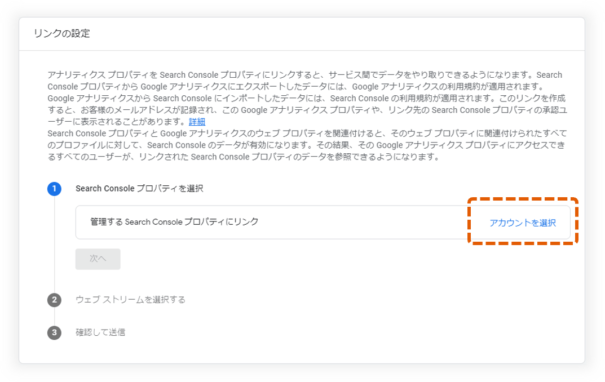
連携するプロパティにチェックを入れて「確認」をクリックします。

※「管理するプロパティにリンク」にURLが表示されない場合は権限がない可能性があります。その場合は下記権限を管理者から付与してもらう必要があります。
・Search Console プロパティの確認済みサイト所有者
・Google アナリティクス プロパティに対する「編集」権限
先ほど選択したサーチコンソールのプロパティが表示されたら「次へ」をクリックします。
「選択」をクリックし、GA4のデータストリーム選択へ進みます。
該当するデータストリームをクリックします。
「次へ」をクリックします。
連携したいサーチコンソールとGA4が正しく表示されていることを確認して「送信」をクリックします。
「リンク作成済み」が表示されると連携は完了です。
レポート画面にコレクションを表示する方法
GA4とサーチコンソールを連携しただけではまだメニューにサーチコンソールのレポートは表示されません。
ライブラリ内のコレクションに表示されますが、下図のようにレポートのサイドメニューにサーチコンソールのデータを表示するメニューが無いのは不便ですよね。そこで、下記手順でレポート画面のメニューに表示する設定をおこないます。
まず、レポートメニュー下部の「ライブラリ」をクリックします。
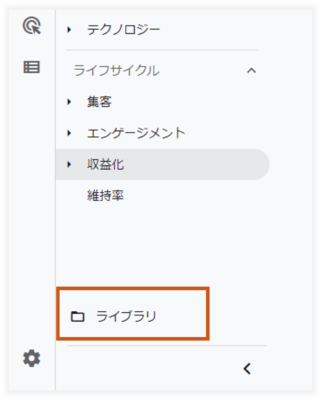
先ほど連携したサーチコンソールが「非公開」状態のため、「︙」→「公開」を順にクリックします。
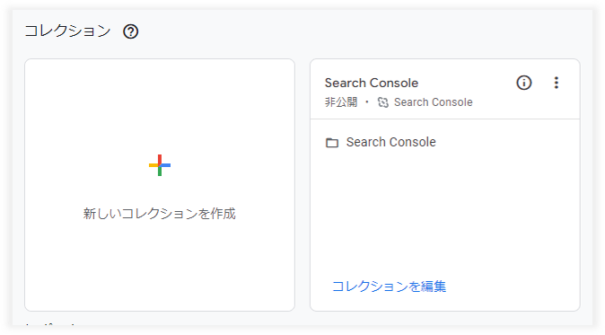
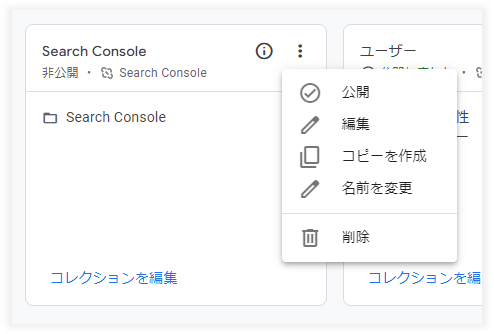
「非公開」が「公開しました」へ変更されると設定は完了です。
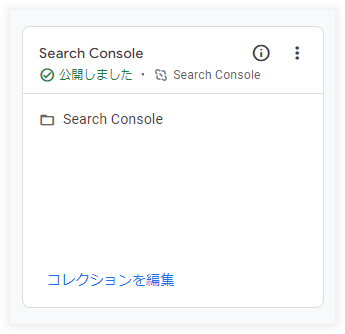
公開するとレポート左メニューに「Search Console」が表示されます。
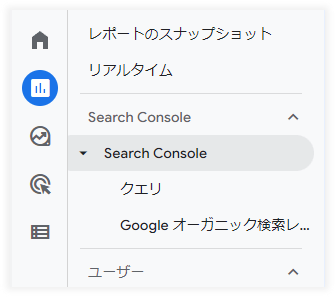
連携後にGA4で確認できるサーチコンソールレポート
GA4とサーチコンソールを連携し、レポートメニューへの表示設定が終われば、下記2種類のサーチコンソールレポートをGA4画面内から確認ができます。
- クエリ
- Googleオーガニック検索レポート
1.クエリ
「クエリ」ではGoogleで検索されたキーワードを軸にしたデータを確認できます。
Googleの検索結果からのクリック(=Webサイトへの流入)数の他、クエリの表示回数やクリック率、平均掲載順位が「クエリ」に表示されます。
2.Googleオーガニック検索レポート
「Googleオーガニック検索レポート」ではGoogle検索から流入があったページ(=ランディングページ)別のクリック数、クエリの表示回数、クリック率、平均掲載順位を確認できます。
他にも、ランディングページ別のユーザー数やコンバージョン数など、GA4で取得したデータの確認もできるレポートが表示されます。
サーチコンソールとGA4が連携できない場合の対処法
Googleアナリティクス4とサーチコンソールを連携する際に、対象のサーチコンソールプロパティがGA4の画面に表示されないなど、上手く連携できない場合は権限を確認しましょう。
サーチコンソールをGA4と連携するには以下の権限が必要です。権限がない場合は担当者へ確認の上、権限付与を受けてから再度お試しください。
・Search Console プロパティの確認済みサイト所有者
・Google アナリティクス プロパティに対する「編集」権限
GA4で活用できるサーチコンソールレポートの見方
GA4とサーチコンソールを連携すると、GA4のレポート機能でサーチコンソールのデータを確認できるようになります。ここでは、その見方と活用方法について解説します。
GA4で確認できるサーチコンソールレポートの内容
サーチコンソールのデータをGA4で確認する際、主に以下の情報が得られます。
「クエリレポート」では、検索キーワードごとのクリック数、表示回数、クリック率、平均掲載順位を確認できます。
「Googleオーガニック検索レポート」では、ランディングページごとのクリック数、表示回数、クリック率、平均検索順位に加え、GA4で計測したアクティブユーザー数やエンゲージメント率なども確認できます。
サーチコンソールレポートの活用ポイント
これらのレポートを効果的に活用するポイントは以下の3点です。
- 検索キーワードの質的評価
- ランディングページの最適化
- SEO改善の優先順位付け
検索キーワードを評価する際は、クリック数だけでなく、そのキーワードでの流入がエンゲージメントやコンバージョンにつながっているかを確認します。ゼロクリック問題に加え、生成AIにもアクセスが流れるようになっているからこそ、検索エンジン集客は数よりも質の重要性が高まっているのです。
質が高い集客効果が期待できるキーワード軸で、ランディングページの最適化やSEO改善の優先順位を決定し、コンバージョン獲得につながるようにサイト改善に取り組みましょう。
GA4とサーチコンソールの連携まとめ
本記事ではGA4とサーチコンソールの連携方法やデータの確認方法をご紹介しました。
サーチコンソールで得られるデータはサイト運営者だけが確認できる精度の高いGoogleのデータです。Webサイトの分析に有効活用していきましょう。
また、サーチコンソール連携の他にもGA4を導入した際におこなっておきたい設定項目があります。GA4の初期設定をチェックしておきたい場合はぜひこちらの「GA4初期設定マニュアル」を参考にして設定してみてくださいね。
Web担当者のための
GA4初期設定マニュアル

Googleのアクセス解析ツールとして15年振りに登場した次世代バージョンのGA4。
Webサイトのアクセス解析にGA4を活用する企業様が増える一方で、新しいツールのため設定方法がわからないというお声をいただく機会が増えています。そこで初めてGA4を利用する際のアカウント開設から導入時の初期設定までの手順を解説した資料をご用意しました。
▼本資料に掲載されている内容の一例は・・・
・GA4は何が変わったのか?
・アカウント開設の手順開設
・GA4と併せて活用したいGTMの使い方
・これだけはやっておきたい!初期設定の内容と手順とは?
・コンバージョン設定の事例
これからGA4の利用を始められる際にぜひご活用ください。