全て無料!WordPressでアクセス解析するおすすめの方法
更新日:2024年10月15日
Webサイト運営に欠かせないアクセス解析。
WordPressでWebサイト運営をされているなら、アクセス解析ツールやプラグインを活用して手軽にアクセス解析ができます。本記事では無料でできるWordPressでアクセス解析する方法に絞ってご紹介していきます。
>>GA4レポート活用の基本マニュアルをダウンロードする
WordPress運営サイトのアクセス解析を行う方法
アクセス解析をWordpressで行う方法は大別すると以下の2パターンになります。
- アクセス解析プラグイン単体で解析する方法
- Googleアナリティクスを連携する方法
プラグイン利用とGoogleアナリティクス連携、どちらの方法にもメリット・デメリットがあるため、比較した上で方法を選択してみてください。
おすすめの方法はGoogleアナリティクスを連携する方法で、理由については後述します。
なお、本記事ではUA(ユニバーサルアナリティクス)のアクセス解析について紹介しています。GA4(Google Analytics 4)でアクセス解析をおこなう場合はこちらの記事をごらんください。
Googleアナリティクスを連携する場合【おすすめ】
続いて弊社がおすすめしているGoogleアナリティクスを連携する場合のメリット・デメリットを見てみましょう。デメリットもありますが、それを踏まえてもおすすめの解析方法です。
Googleアナリティクスを連携するには、トラッキングコードを直接設置するかプラグインを利用するか、2つの方法から選択します。
Googleアナリティクスを連携するメリット
アクセス解析プラグイン単体よりGoogleアナリティクス連携の方が、より正確なデータでアクセス解析を行えます。
Web上でアクセスデータに言及されている場合もGoogleアナリティクスのデータをもとにしているケースが多いため、自社サイトのデータと同じ条件で比較する際にはGoogleアナリティクスのデータを使うことをおすすめします。
Googleアナリティクスを連携するデメリット
プラグイン単体でアクセス解析するよりもひと手間かかり、設定が難しく感じる人にとってはデメリットになります。
- Googleアナリティクスのアカウントを開設する手順
- WordPressと連携する手順
WordPressにアクセス解析プラグインを使用する場合
様々なプラグインを使って機能拡張できる点はWordPressの便利なところ。
そんなプラグインを使ったアクセス解析にはどのようなメリット・デメリットがあるのか、それぞれ確認していきましょう。
プラグインを利用するメリット
アクセス解析をプラグインで行うメリットは、初心者の人でも簡単に設定できる点です。
プラグインをインストールする手順は以下の通り。
- WordPressの管理画面にある「プラグイン」から「新規追加」を選択する
- 検索ボックスからプラグインを検索する
- プラグインを探し、「今すぐインストール」をクリックする
- インストール後に「有効化」をクリックする
有効化した後はプラグイン毎に必要な初期設定を行えばアクセス解析データが取得できます。
プラグインを利用するデメリット
手軽にアクセス解析ができるプラグインですが、アクセスデータの精度は決して高いとは言えません。
Webサイトのアクセス解析で最も利用されているGoogleアナリティクスとのデータに大きな乖離が出るプラグインも少なくないのです。
このためGoogleアナリティクスを連携できない事情がない限り、プラグイン単体でのアクセス解析は避けることをおすすめしています。
また、プラグインの影響でWebサイトの表示速度が落ちるデメリットも。
他にもプラグインのアップデートが止まり、WordPressの最新バージョンに対応しなくなるリスクもあります。
WordPressのアクセス解析はどこまで無料でできる?
アクセス解析に必要なプラグインやGoogleアナリティクスは基本的にすべて無料で使用できます。
プラグインによっては有料のものもありますが、無料のアクセス解析プラグインも多数あるため、無料でおこなえると考えて問題ありません。
無料で使えるWordPressアクセス解析プラグイン
ここでは無料で使えるWordPressアクセス解析プラグインを3つご紹介します。
シンプルで使いやすいプラグイン:WP Statistics
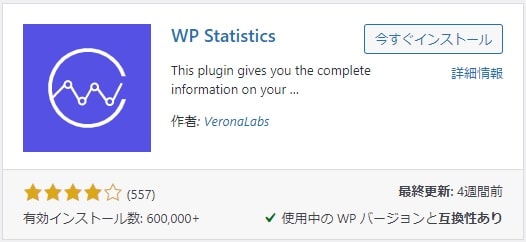
WP Statisticsはダッシュボードからおおよその指標をまとめて確認できる、シンプルな使い方に向いているプラグイン。
アクセス数のグラフ表示や参照元(どのWebサイトから自社サイトへアクセスがあったか)などの情報を簡単に知ることができます。自社IPや管理者の除外設定でアクセスデータの精度を上げられるのもよいですね。
Googleアナリティクスで詳しく解析する必要がなく、ざっくりとデータを確認した場合におすすめできるプラグインです。
多機能なプラグイン:Jetpack
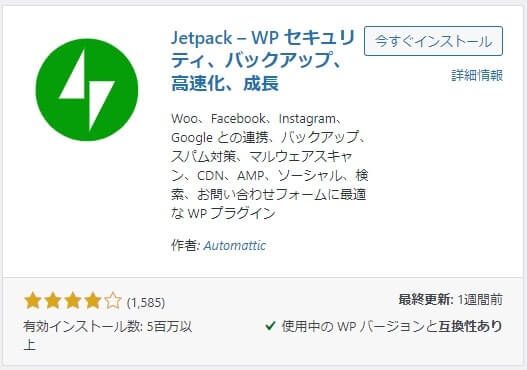
WordPress.com公式プラグインのJetpack。
アクセス解析プラグインというより、セキュリティ対策や内部SEO改善など多数ある機能の1つとしてアクセス解析機能も付いているプラグインです。有名なプラグインですからあなたもすでに利用されているかもしれませんね。
有料プランが用意されていますが、アクセス解析は無料プランでも利用可能です。
Jetpackは1つのプラグインで様々な機能を活用できる一方で、Webサイトが重くなるケースもあるため、アクセス解析だけのために導入するかどうかは慎重に判断したいプラグインです。
軽いプラグイン:Slimstat Analytics
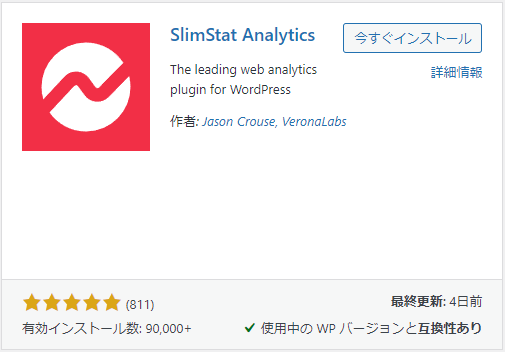
こちらも人気の高いアクセス解析プラグインのSlimstat Analytics。
Jetpackのようなアカウント開設も不要で、手軽にアクセス解析を始められるプラグインです。他のプラグインと比べると解析できるデータ項目が多い点が特徴的。
Googleアナリティクスを使うほどではないけど、様々な指標を確認したい人におすすめできるプラグインです。
Googleアナリティクスを連携してアクセス解析を行う方法
ここからはGoogleアナリティクスを連携する方法をご紹介していきます。
アクセス解析の前に必要な準備
連携にあたり、Googleアナリティクスのアカウントが必要になります。
もしまだアカウントをお持ちでない場合は、「Googleマーケティングプラットフォーム」から開設しておきましょう。
Google公式プラグイン:Site Kit by Google
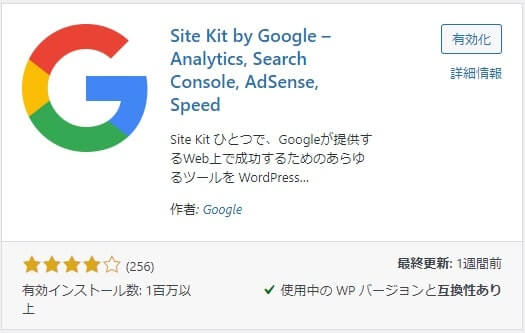
名前に「by Google」とある通り、Googleが公式提供している「Site Kit by Google」。
Googleが開発しているため、Googleアナリティクスとの連携が最も安心して行えるといえるのではないでしょうか。他のGoogle製品との連携もできれ便利なプラグインです。
連携設定もクリックしていくだけでおこなえてとても簡単!
Googleアナリティクス連携でアクセス解析したい場合に検討したいプラグインですね。
解析もできる人気SEOプラグイン:All in One SEO Pack
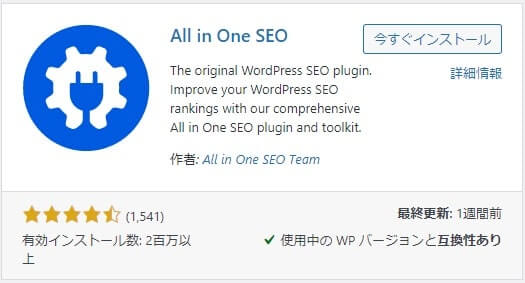
2020年に大幅アップデートが行われた「All in One SEO Pack」。
こちらはアクセス解析よりもSEO対策が主な機能のプラグインです。SEO対策としてすでに導入済みであれば、一緒にGoogleアナリティクスも連携させるとよいですね。
もしアクセス解析だけが目的でしたら、機能過多のAll in One SEO Packを導入する必要はないかもしれません。
トラッキングコードを直接設置してアクセス解析する
HTMLソースを編集できる場合は、Googleアナリティクスのトラッキングコード(=アクセスデータを取得するためのコード)を直接WordPressへ設置しましょう。
この方法ならプラグインを増やす必要がないためWebサイトの表示速度が落ちる心配も、プラグインのアップデート対応も気にする必要がありません。
ただし、HTMLの知識がない人が誤った編集をしてしまうと、Webサイトに不具合が出るので注意が必要です。
Googleタグマネージャー(GTM)を使ってGA4計測タグを設置する
GA4の場合はアクセス解析をおこなう際にイベントの計測設定もおこないます。
その際にはGA4の画面だけで計測できないイベントをGoogleタグマネージャー(GTM)で設定すると便利で、GA4の計測タグもGTMで設置しておくと管理上も便利でおすすめです。
タグマネージャーでGA4を計測する方法はこちらの記事で詳しく解説しています。
テーマの機能を利用してアクセス解析する
HTMLソースの編集が難しい人でも、ご利用中のWordPressテーマがGoogleアナリティクスと連携できるケースがあります。
例えば人気の無料テーマ「Cocoon」はテーマの機能を使って連携させることができます。
Cocoonの場合、「Cocoon設定」から「アクセス解析・認証」タブを選択し、UAから始まるトラッキングコードを入力するだけで簡単に設定は完了。
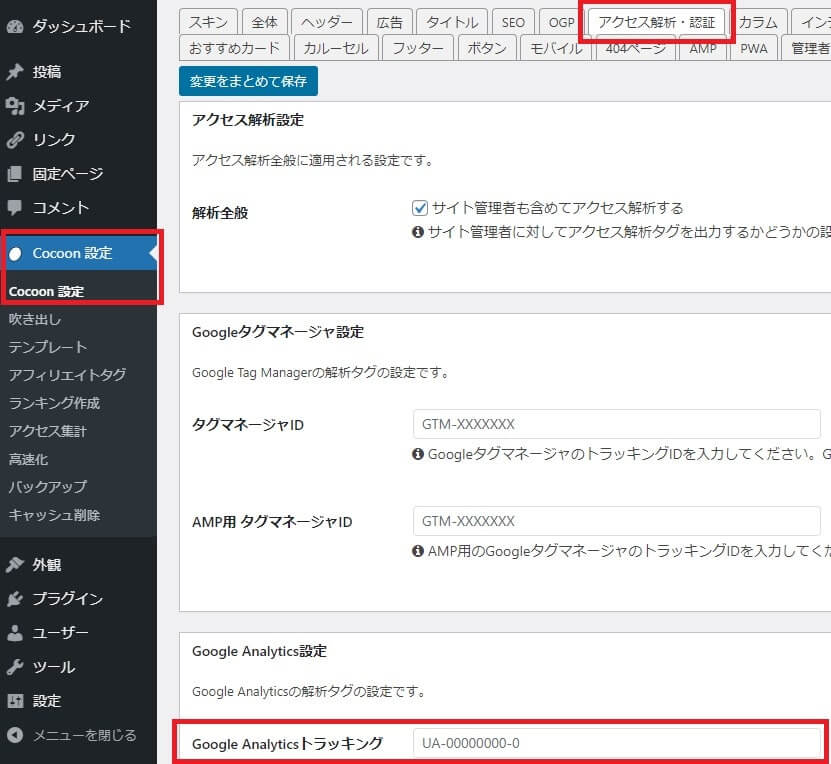
テーマの機能で連携できる場合もプラグインを使う必要がありませんので、ご利用中のテーマが連携できるかどうか確認してみましょう。
>>GA4レポート活用の基本マニュアルをダウンロードする
アクセス解析と併用したい無料ツール
WordPressサイトのアクセス解析をおこなう目的は、Webサイトのアクセス数を伸ばしたり、売上を増やしたりと、データ分析結果をもとにサイト改善を行うこと。
アクセス解析ツール以外にも併用することで役立つ2つのツールをご紹介します。
サイト運営者に必須のGoogle Search Console
Google Search ConsoleはGoogleが提供するサイト運営者向けの管理ツールです。
WebサイトがGoogleの検索結果に表示されても、ユーザーがWebサイトへ訪問しない限り、アクセス解析ツールにはデータが記録されませんよね。
でも、Google Search Consoleでは検索結果に表示された回数やその際に検索されたキーワードといったデータを確認できます。
その他、Webサイト内で発生したエラーやユーザービリティに関するデータなど、アクセス解析データでは分析できない貴重なデータが得られます。
アクセス解析とセットで活用することをおすすめします。
ユーザー行動を録画できるClarity
「Clarity」はマイクロソフト社が提供する無料のヒートマップツールです。
このClarity、ヒートマップだけでなく、ユーザーセッション行動を録画する機能まで無料!
Webサイトへ訪問したユーザーがどのような動きで、どこをクリックし、どこから離脱したかをすべて動画で確認できます。
公式サイトに「See what your users want」と記載がある通り、ユーザーニーズを理解する上で役立つデータを取得できるため、ぜひ導入してみてください。
こちらもGoogleアナリティクスと連携させて使用できます。
WordPressのアクセス解析まとめ
以上、WordPressのアクセス解析方法とおすすめプラグインやツールをご紹介しました。
Webサイトの改善にはユーザー理解が必要で、そのためにもデータ分析は重要です。ユーザーにとって有益なWebサイトを運営していきましょう。
弊社でもアクセス解析のご支援をしていますが、ご自身でアクセス解析を始める場合は「GA4レポート活用の基本マニュアル」もぜひ参考にしてみてください。
アクセス解析に欠かせない
GA4レポート活用の基本
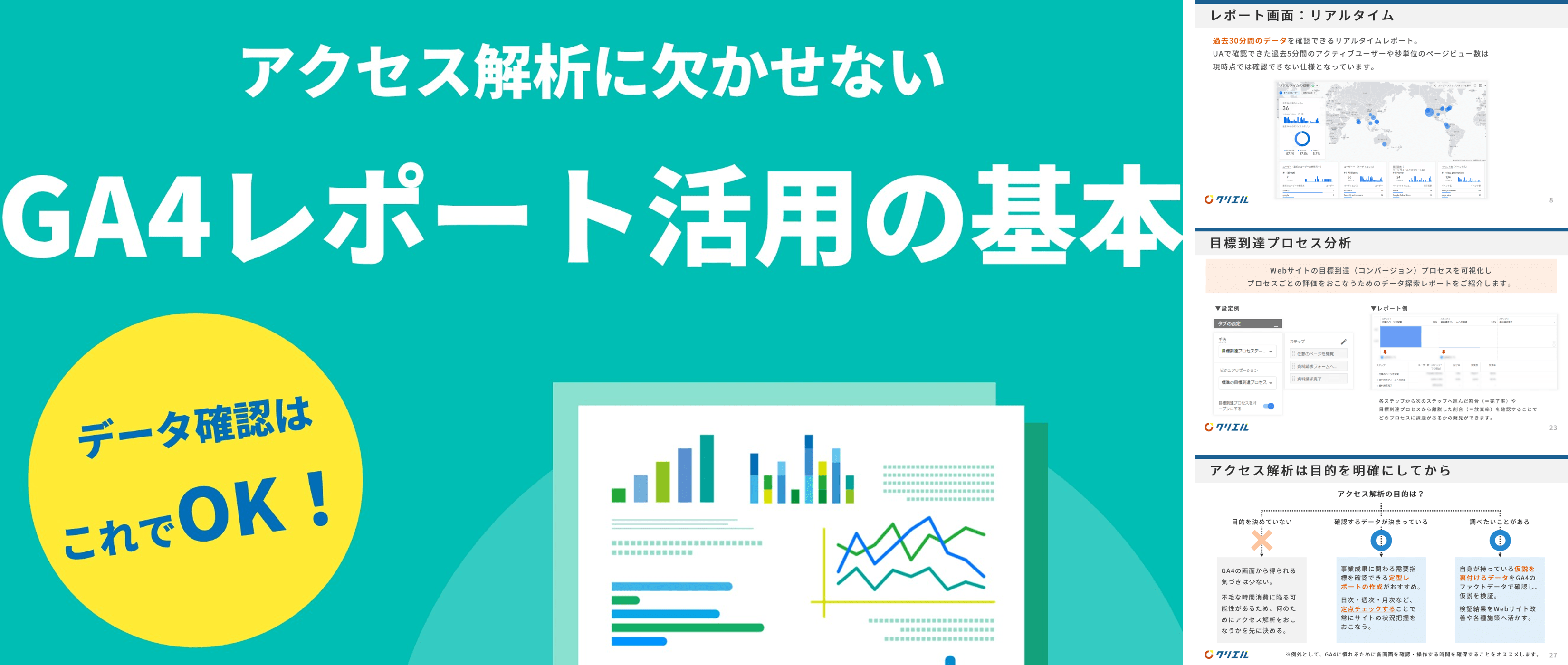
Googleのアクセス解析ツールとして15年振りに登場した次世代バージョンのGA4。
GA4を導入される企業様は増えていますが、導入したは良いももの使い方が分からずお困りのWeb担当者様も少なくありません。そこでGA4のアクセスデータを見るために必要な「レポート」と「探索」の機能に特化して使い方を解説した資料をご用意しました。
▼本資料に掲載されている内容の一例は・・・
・レポートの主な画面
・カスタマイズしたレポート画面の設定方法
・探索の使い方
・ページ別の指標を確認する方法
・ランディングページ別の指標を確認する方法
・旧GAのユーザー概要を再現する方法
GA4を活用してアクセス解析をおこなう際にぜひご活用ください。