Googleアナリティクス4(GA4)で時間帯別にアクセス解析する方法
更新日:2025年03月04日
24時間働くセールスパーソンと言われるWebサイト。
確かに24時間稼働していますが、ユーザーはどの時間帯にも均等にWebサイトへ訪問するわけではありませんよね。そこで抑えておきたいのが時間帯別にアクセス解析する方法です。
本記事ではUAとGA4それぞれのGoogleアナリティクスで時間帯別にアクセス解析する簡単な方法から、細かく分析する方法までご紹介します。
>>GA4で時間帯別分析も可能なレポート活用マニュアルをダウンロードする
Googleアナリティクスの時間帯データとは
Googleアナリティクスで使う機会が多い期間指定と言えば、日別や月別かもしれませんね。日別の推移を確認したり、対象月のデータや前月比較をおこなったり、日別や月別でのアクセス解析は定番です。
アナリティクスでは他にも時間帯別のデータが計測されていて、毎時別データや毎分別データがあります。
Googleアナリティクスにおける時間帯データとは、14時(14:00-14:59)のデータといった1時間単位で24個に分けたデータです。
GA4で時間帯別データを調べる方法
ここからはGA4で時間帯別データを確認する主な方法をご紹介します。
GA4で時間帯別のデータを調べるには「探索」を利用します。
行の欄に「時間」をセットし、値の欄に時間帯別に見たい数値をセットしましょう。以下の図では時間帯別の表示回数を表示した例です。
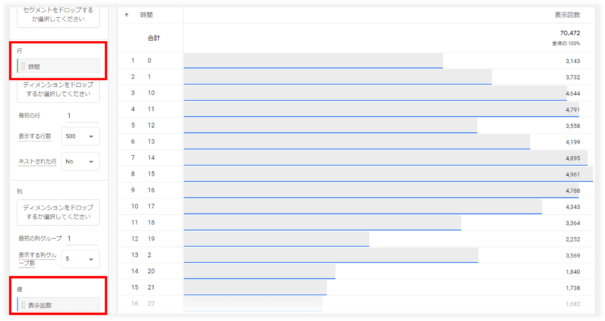
尚、時間帯別ではなく、GA4で曜日別に分析する方法も別の記事で解説しています。
>>GA4で時間帯別分析も可能なレポート活用マニュアルをダウンロードする
UAで時間帯別データを確認する方法
UAで時間帯別データを確認する方法もご紹介します。
現在のGA4と画面構成は全く異なりますが、分析の考え方は共通。そのため、今後のGA4における分析方法の参考材料として、かつてUAでおこなえた時間帯別データの確認方法も解説しています。
アクセスサマリーを確認する簡単な方法
最初にご紹介するのは最も手軽に確認できる方法です。
「ユーザー」→「概要」画面を表示し、画面右上の「時間帯」ボタンを押下すると、表示中のグラフが時間帯別データに切り替わります。
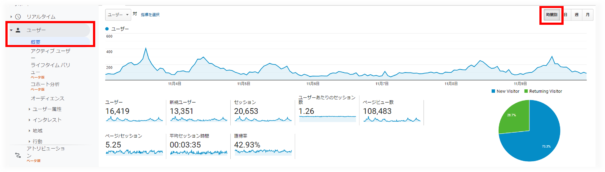
この画面が最も手軽に時間帯別データを表示できる画面ですが、上図の7日間データでも時間帯別の数値を確認するには細かすぎるグラフになっていますよね。この画面では短い期間での推移をざっと確認する際に有効な方法と言えます。
また、この画面では詳しく数値分析ができないため、詳しく調べたい場合は他の方法でアクセス解析することをおすすめします。
カスタムレポートで確認する方法
カスタムレポートではディメンション(データ属性)と指標(定量化したもの=数値)を自由に組み合わせてレポートを作成できます。
・ディメンションと指標の組み合わせ例
- ディメンション・・・デバイスカテゴリ/desktop、mobile、tablet
- 指標・・・ページビュー数/3,160、6250、973
Googleアナリティクスのカスタムレポートの作成は「カスタム」→「カスタムレポート」→「+新しいカスタムレポート」から新規作成画面を開きましょう。
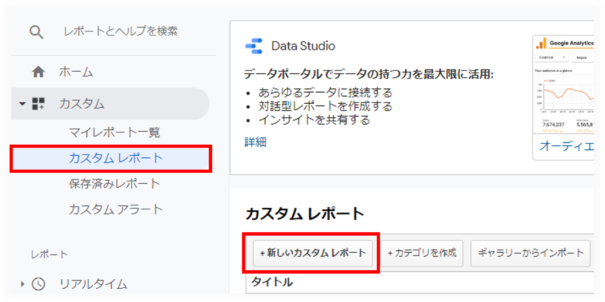
この画面で自由に指標とディメンションを組み合わせます。1つのレポート内には複数のタブを設定できるため、時間帯別データの他に、日別や月別など複数のパターンを作成することも可能です。
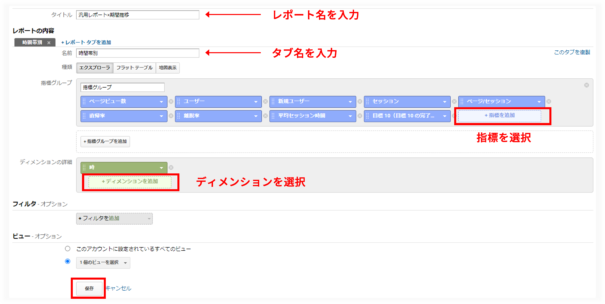
- タイトル・・・レポート全体の分かりやすい名前を入力します。
- 名前・・・タブ内で表示する内容が分かりやすい名前を入力します。
- 指標・・・数値を確認したい項目を選択、追加します。
- ディメンション・・時間帯別データを分析する場合は「時」を選択します。
「保存」をクリックすると、作成したカスタムレポートが表示されます。先ほど設定した指標のデータが時間帯別に表示されましたね。
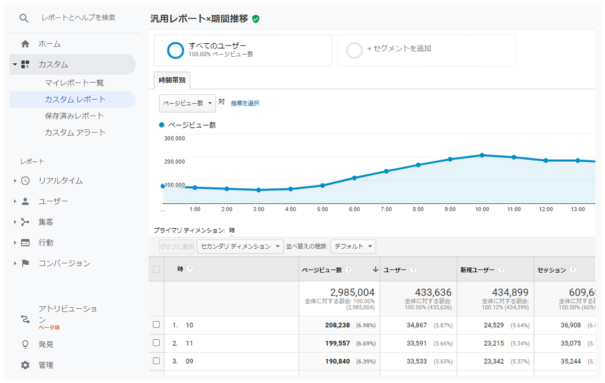
カスタムレポートは一度作成しておくと、次からはカスタムレポート一覧から選択するだけで簡単に確認できるため大変便利な機能です。時間帯別レポートを保存しておけば、次回から時間帯別データをアクセス解析する際は簡単ですね。
時間帯と他の条件を掛け合わせてアクセス解析する方法
時間帯別にアクセス解析するカスタムレポートの使い方をご紹介しましたが、少し工夫すると時間帯に他のディメンションを掛け合わせたデータの確認もできます。
先ほど作成した時間帯別カスタムレポート画面から、右上にある「編集」をクリックして作成してみましょう。作成済みレポートの一部を変更して別途作成する際は、「このタブを複製」を利用すると既存レポートを流用できて便利です。
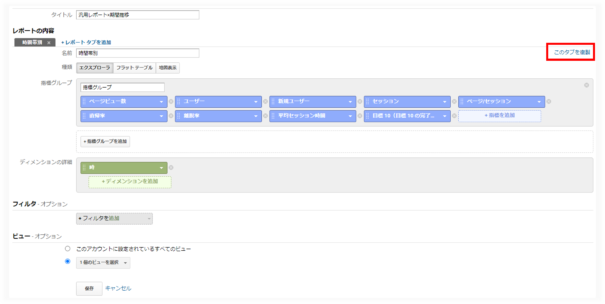
「このタブを複製」を利用すると同じ設定内容でタブが複製されます。今回は時間帯別データにデバイス別データを掛け合わせてみましょう。ここでは例として、タブの名前を「時間帯別×デバイス別」としました。
次に「種類」からフラットテーブルを選択します。フラットテーブルを選択すると、カスタムレポート画面で表形式の表示となるため、複数のディメンションを掛け合わせてデータを確認する際に使用します。
ディメンションでは「デバイスカテゴリ」を追加し、以下の図のように設定して保存しましょう。
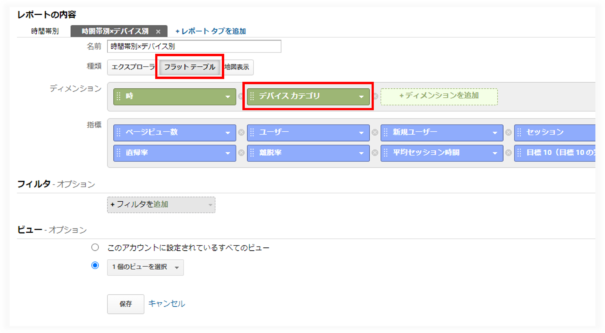
カスタムレポートで複数のタブを作成した場合、レポート画面では最初のタブが初期表示されるため画面を切り替えましょう。
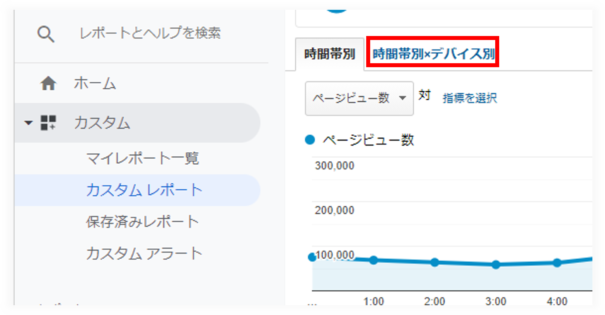
先ほど作成したタブへ切り替えると、デバイスカテゴリが掛け合わされたフラットテーブルが表示されます。これで、時間帯別・デバイスカテゴリ別のアクセス解析ができるようになりました。
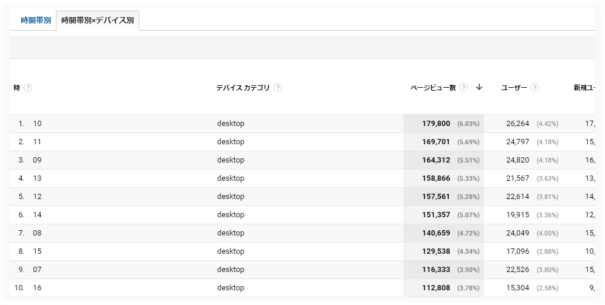
なぜ、GA4で時間帯別のアクセス解析が重要なのか?
時間帯別のアクセス解析をおこなうと、
- サイト訪問者が多い時間帯はどこか
- CVに至りやすい時間帯はどこか
といったことが把握できるため、前者であれば新規記事の公開時間の参考になりますし、後者であればWebサイト運営だけでなくWeb広告の配信時間を検討する上でも参考になるでしょう。
BtoBサイトであれば一般的には勤務時間内にアクセスが集まりますし、BtoCサイトであれば朝や帰宅後の夜の時間帯にアクセスが集まるケースもあります。
Webサイトへ訪問するユーザー像を把握する上でも、時間帯別のアクセス傾向は知っておいたほうが良いデータと言えます。
当ブログの時間帯別アクセス解析事例
現在ご覧いただいている当ブログの時間帯別データをGA4で調べると、下記時間帯でのアクセスが多いことが分かりました。
もし「ランチタイムにネットサーフィンしているユーザーが多く、12時台がよく見られるかもしれない」という仮説があったとしたら、実際はそうではないとデータが示しています。
ランチタイムが12時ではなく時間を分散する企業が増えたり、リモートワークで自由に昼休憩の時間を選べたり、ユーザー環境の変化も影響していそうですね。
Webサイトへの訪問数が多い時間帯の方がネット上で情報収集している可能性が高いなら、メールマガジンもこの時間帯が有効ではないか、営業が電話するのもこの時間帯なら在籍率が高いのではないか。このような施策を検討する上で、GA4で得られる時間帯別のアクセスデータは役立ちます。
GA4の時間帯別アクセス解析まとめ
本記事ではGA4で時間帯別にデータを確認する方法をご紹介しました。
Webサイト運営者の想定と異なる時間帯でアクセスが増えたり減ったりするケースもあるため、時間帯別にアクセス解析して事実ベースでユーザー行動を把握してサイト運営に活かしましょう。
基本的なレポートの使い方についてはこちらの「GA4レポート活用の基本マニュアル」を参考にしてGA4の分析に取り組んでみてくださいね。
アクセス解析に欠かせない
GA4レポート活用の基本

Googleのアクセス解析ツールとして15年振りに登場した次世代バージョンのGA4。
GA4を導入される企業様は増えていますが、導入したは良いももの使い方が分からずお困りのWeb担当者様も少なくありません。そこでGA4のアクセスデータを見るために必要な「レポート」と「探索」の機能に特化して使い方を解説した資料をご用意しました。
▼本資料に掲載されている内容の一例は・・・
・レポートの主な画面
・カスタマイズしたレポート画面の設定方法
・探索の使い方
・ページ別の指標を確認する方法
・ランディングページ別の指標を確認する方法
・旧GAのユーザー概要を再現する方法
GA4を活用してアクセス解析をおこなう際にぜひご活用ください。