Googleアナリティクスで自分のアクセスを除外する方法【GA4・UA】
更新日:2023年05月17日
データ分析するなら、不要なデータを除外しておきたいですよね。
Googleアナリティクスで分析する際に自社のアクセスデータが含まれてしまうと、正確な分析ができなくなってしまいます。
そこで今回は、Googleアナリティクス4(GA4)とユニバーサルアナリティクス(UA)それぞれについて、自分のアクセスを除外方法を、ご紹介します。
>>GA4レポート活用の基本マニュアルをダウンロードする
Googleアナリティクス4(GA4)で自分のアクセスを除外する方法
GA4で自分のアクセスを除外する方法からご紹介します。
サイドバーの「管理」をクリックし、「データストリーム」をクリックします。
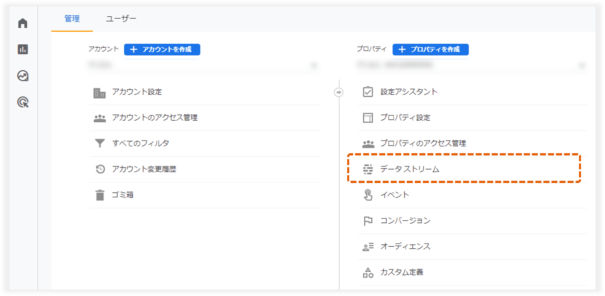
「タグ設定を行う」をクリックします。
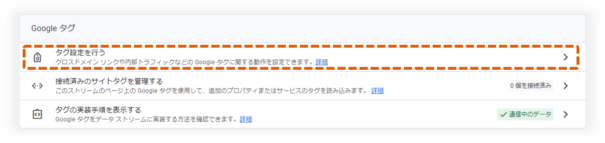
「すべて表示」をクリックし、「作成」から設定を行います。
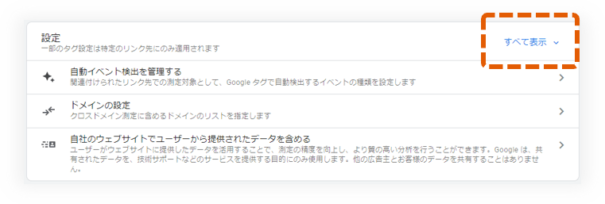
「内部トラフィックの定義」をクリックします。
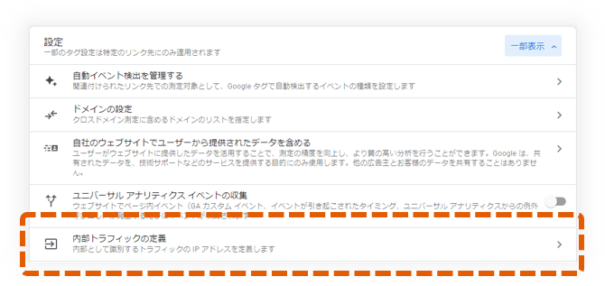
下記項目を設定し、「作成」をクリックして条件の設定は完了です。
- ルール名・・・「本社」「社内アクセス」など任意の名前
- traffic_typeの値・・・internal
- IPアドレスのマッチタイプ・・・「IPアドレスが次と等しい」
- IPアドレスのマッチタイプ・・・先ほど調べた自分のIPアドレスを記載
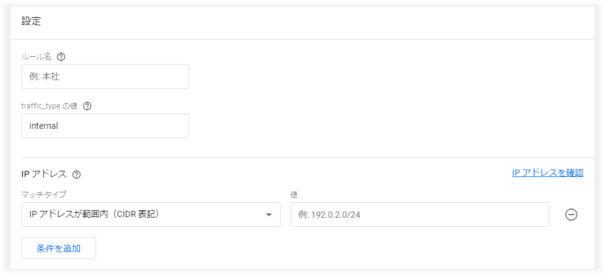
「データ設定」の「データフィルタ」から、先ほど作成したフィルタを有効にします。
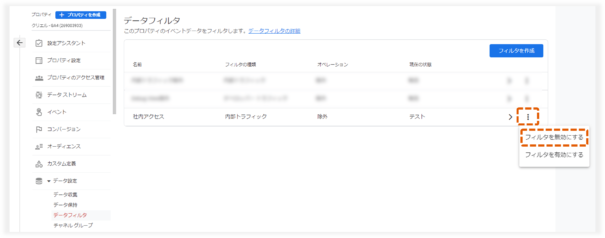
これでGA4のアクセス除外設定は完了です。
除外設定の反映にはタイムラグがある
GA4ではIP除外設定をしてもすぐに反映されません。
今後変更される可能性がありますが、現時点では設定から数時間待って反映の確認を行いましょう。
>>GA4レポート活用の基本マニュアルをダウンロードする
自分のアクセスを除外する2つの方法(UAの場合)
UAで自分のアクセスを除外するには、Googleアナリティクスの設定で自分のIPアドレスを除外する方法とプラグインを使用する方法があります。
1.自分のIPアドレスを除外する方法
普段業務で利用しているIPをGoogleアナリティクスのデータから除外する設定を行うことで、アクセスデータに自分のデータが含まれないようにできます。
IPアドレスの調べ方
最初に自分のIPアドレスを調べてみましょう。検索するとIPアドレスを調べる無料サービスが多数見つかります。
今回はラッコツールズを使用します。
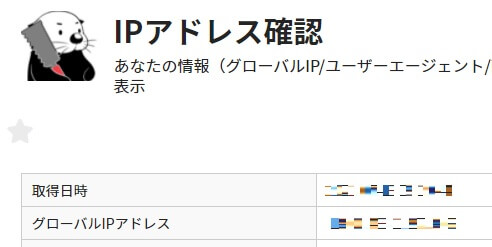
「グローバルIPアドレス」の欄に表示された数字がIPアドレスです。
除外設定の手順
次にGoogleアナリティクスでIP除外設定を行いましょう。
サイドバーの「管理」→「ビュー」の「フィルタ」→「+フィルタを追加」をクリックします。
各項目を設定していきます。
- フィルタ名・・・「自社IPアドレスを除外」など、任意の名前
- フィルタの種類・・・「カスタム」を選択
- フィルタフィールド・・・「IPアドレス」を選択
- フィルタパターン・・・先ほど調べた自分のIPアドレスを記載
最後に「保存」をクリックするとIPアドレスの除外設定は完了です。
2.プラグインで除外する方法
Googleアナリティクスの設定が難しい場合は、Google公式のアドオンを利用する方法もあります。
「Google アナリティクス オプトアウト アドオン」を利用する
プラグイン「Google アナリティクス オプトアウト アドオン」はサイト操作データを Google アナリティクスに送られないようにする公式プラグインです。
プラグインの設定手順
このプラグインはブラウザにアドオンを追加するだけで利用できますので、上記サイトからダウンロードしましょう。
現在はChrome、Safari、Firefox、Microsoft Edgeのブラウザに対応しています。
プラグイン利用時の注意点
ブラウザに追加して利用する「Google アナリティクス オプトアウト アドオン」は、あくまでもそのブラウザからのアクセスデータをGoogleアナリティクスで計測しないだけです。
自社サイトのアクセスデータから社員全員を除外したい場合、他の社員も各自でプラグインを設定する必要がある点にはご注意ください。
スマホからのアクセスを除外する方法
スマホはネット接続するたびに新しいIPアドレスが割り当てられるため、IPアドレスを指定した除外設定ができません。
そのため、PCで「Google アナリティクス オプトアウト アドオン」を利用したように、Googleアナリティクスをブロックできるアプリを利用します。
iOSなら「AdFilter」、Androidなら「Sleipnir Mobile」を利用すると、自分のアクセスを除外できます。
アクセスデータから除外できているかの確認方法
除外設定が終わったら、実際に自社サイトへアクセスして計測データを確認しておきましょう。
Googleアナリティクスのメニューにある「リアルタイム」に自分のアクセスデータが計測されなければこれでアクセス除外設定は完了です。
IP除外できない場合に確認すること
通常であれば先ほどご紹介したIP除外設定を行うと自分のアクセスが除外されます。
しかし、ネット環境によっては上手く除外できないケースがあるため、その際は他の方法を試してみましょう。
フィルタの除外設定が反映されない場合
IP除外できない場合、あなたはIPv6で接続するネット環境の可能性があります。
下記サイトへアクセスし、IPv6アドレスが検出されるか確認してみてください。
「あなたの IPv6 をテストしましょう。」
先ほどご紹介した設定方法は一般的なIPv4アドレスを指定したフィルタ設定でした。
この設定内容をIPv6アドレスへ変更することで解決する可能性があります。
>>GA4レポート活用の基本マニュアルをダウンロードする
自分のアクセスを除外するべき理由
自分を含め、Webサイトの担当者や関係者は分析対象のユーザーとサイト行動が異なります。
例えば関係者は新規公開したページや集客強化したいページを何度もチェックしたり、細部まで読み込みかもしれません。一方で、ユーザーが同様のページを閲覧するとは限りませんし、期待したほどじっくりと読んでくれないもの。
自分や関係者のアクセスを除外しないと、データにバイアスが発生してしまうということです。
アクセス解析データの精度を高めよう
本記事ではGoogleアナリティクスで自分のアクセスを除外する方法をご紹介しました。正確なデータ分析を行うためにも、必ず除外設定をしておきましょう。
もしアナリティクス(GA4)の活用法でお困りの場合は、「GA4レポート活用の基本マニュアル」もご活用いただけると幸いです。
アクセス解析に欠かせない
GA4レポート活用の基本
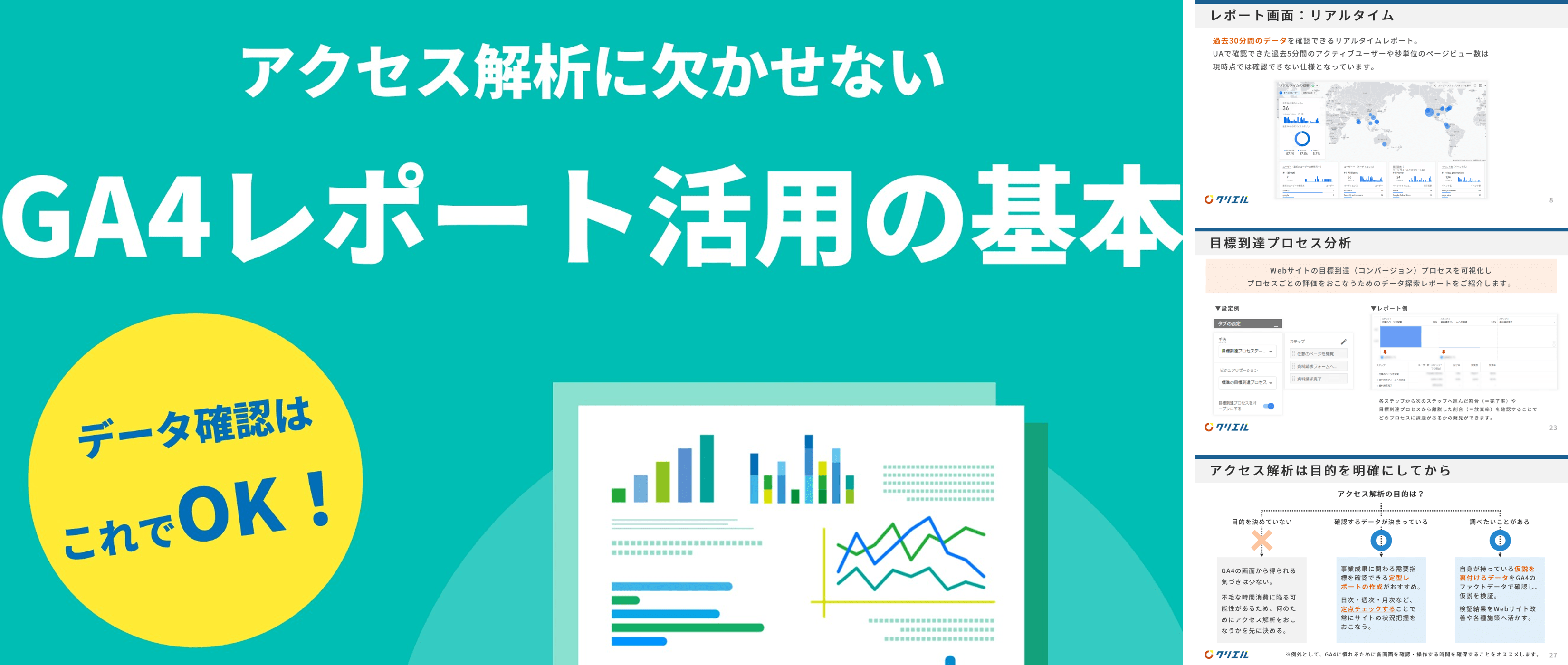
Googleのアクセス解析ツールとして15年振りに登場した次世代バージョンのGA4。
GA4を導入される企業様は増えていますが、導入したは良いももの使い方が分からずお困りのWeb担当者様も少なくありません。そこでGA4のアクセスデータを見るために必要な「レポート」と「探索」の機能に特化して使い方を解説した資料をご用意しました。
▼本資料に掲載されている内容の一例は・・・
・レポートの主な画面
・カスタマイズしたレポート画面の設定方法
・探索の使い方
・ページ別の指標を確認する方法
・ランディングページ別の指標を確認する方法
・旧GAのユーザー概要を再現する方法
GA4を活用してアクセス解析をおこなう際にぜひご活用ください。