GA4で検索キーワードを確認する方法
公開日:2023年09月29日
検索流入分析の際に役立つ検索キーワード。
GA4でアクセス解析する際に検索キーワードを確認できると便利ですよね。本記事ではGA4に表示されてない検索キーワードを確認する方法を解説します。
>>GA4レポート活用の基本マニュアルをダウンロードする
GA4へ検索キーワードを表示する方法
以前は検索キーワードが表示されていたGoogleアナリティクスですが、GA4の標準設定だけでは検索キーワードのデータがレポートに表示されません。
そこで、検索キーワードを表示させるためにおこなうのがGoogleサーチコンソールとの連携です。
Googleサーチコンソールと連携する
ここからはGA4の画面からサーチコンソールと連携する手順を見ていきましょう。順番通りにクリックしはじめにGA4の左メニュー下部にある「管理」アイコンをクリックします。
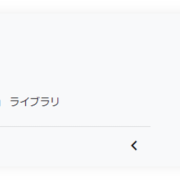
連携対象のプロパティを選択した状態で「Search Consoleのリンク」をクリックします。
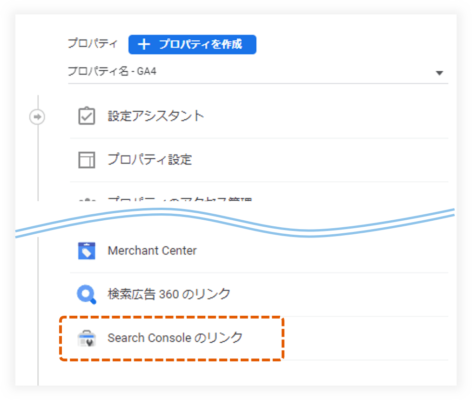
次に「リンク」をクリックします。
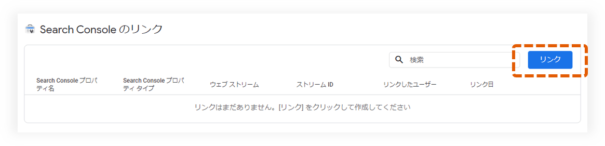
「アカウントを選択」をクリックして、連携するサーチコンソールのプロパティ選択画面へ進みます。
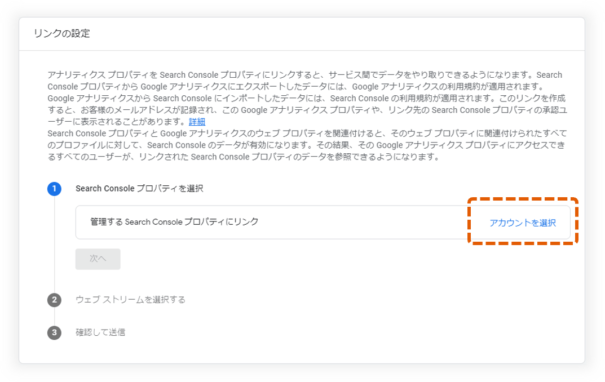
連携するプロパティにチェックを入れて「確認」をクリック。

※「管理するプロパティにリンク」にURLが表示されない場合は権限がない可能性があります。その場合は下記権限を管理者から付与してもらう必要があります。
・Search Console プロパティの確認済みサイト所有者
・Google アナリティクス プロパティに対する「編集」権限
先ほど選択したサーチコンソールのプロパティが表示されたら「次へ」をクリックしましょう。
「選択」をクリックし、GA4のデータストリーム選択へ進みます。
該当するデータストリームをクリック。
「次へ」をクリックします。
連携したいサーチコンソールとGA4が正しく表示されていることを確認して「送信」をクリックします。
「リンク作成済み」が表示されると連携は完了です。
GA4で検索キーワードを確認する方法
Googleサーチコンソールを連携すると、「レポート」の「概要」に下記2種類のレポートで検索キーワードが表示されます。
- GOOGLE オーガニック検索トラフィック
- GOOGLE オーガニック検索クエリ
「GOOGLE オーガニック検索クエリ」から検索キーワード別のクリック数や表示回数などを確認できるようになります。
Search Consoleのレポートを表示する
前述の通りレポート内で検索キーワードを確認できるようになりますが、表示箇所が分かりにくかったり、アクセスするのが手間に感じたりするかもしれませんね。
そんな時は以下の手順でレポートの左メニューへSearch Consoleを表示させると便利です。
レポートメニュー下部の「ライブラリ」をクリックします。
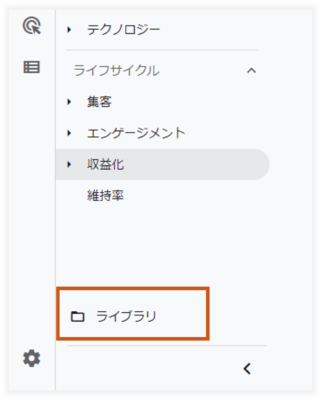
先ほど連携したサーチコンソールが「非公開」状態のため、「︙」→「公開」を順にクリックします。
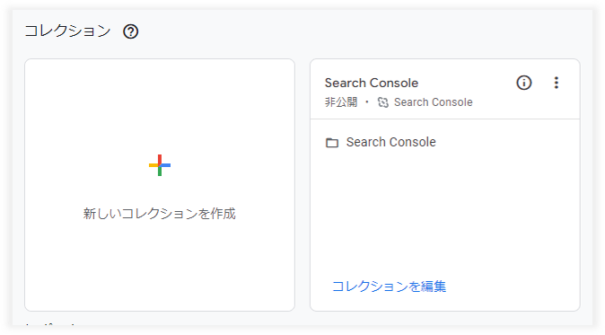
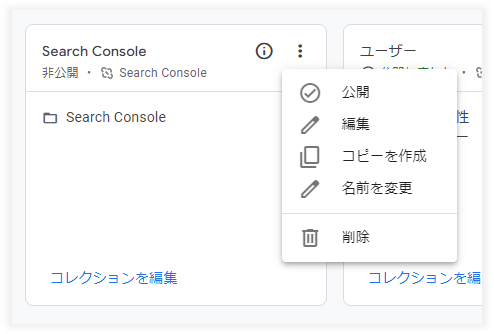
「非公開」が「公開しました」へ変更されると設定は完了です。
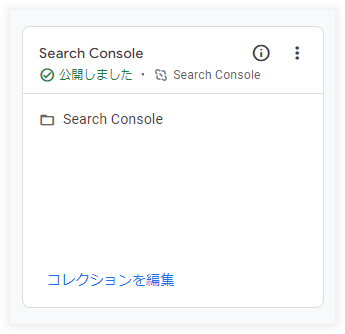
公開するとレポート左メニューに「Search Console」が表示されます。
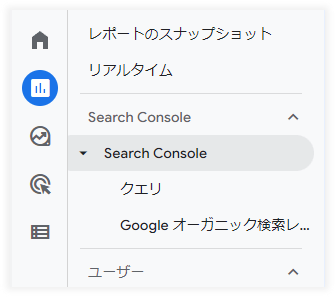
検索クエリレポート(検索キーワード)
このレポートではクエリ(検索キーワード)別にクリック数、表示回数、クリック率、平均掲載順位の確認が可能。
検索レポート(ランディングページ)
このレポートではGoogle検索から流入したセッションのランディングページ別にクリック数、表示回数、クリック率、平均掲載順位の確認が可能。
国・デバイスと検索キーワードを組み合わせる
検索キーワード別の各指標の他にも、「検索キーワード×国」や「検索キーワード×デバイス」の組み合わせでデータを確認することもできます。
レポートの「+」をクリックし、「デバイス カテゴリ」または「国」を選択しましょう。
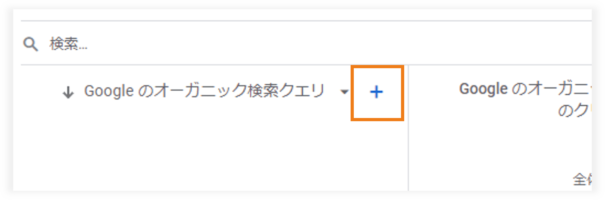
「デバイス カテゴリ」を選択すると、検索キーワード×デバイス別のデータが表示されました。
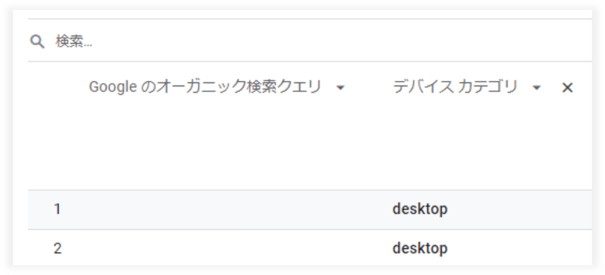
尚、このレポートではGoogleサーチコンソールのデータを使用するため、「デバイス カテゴリ」または「国」以外を選択するとデータが無いことが原因で「データがありません」と表示されてしまいます。
「デバイス」や「地域」などの似ているディメンションを選択しないように注意しましょう。
サイト内検索キーワードを確認する方法
GA4で確認できるのはGoogle検索キーワードだけではありません。
Webサイトへ訪問したユーザーによるサイト内検索キーワードを計測している場合は探索のレポートで確認ができます。
探索の自由形式で、ディメンションに「検索キーワード」、指標に「イベント数」をセットしてみましょう。これで検索キーワード毎に検索された回数を確認できます。
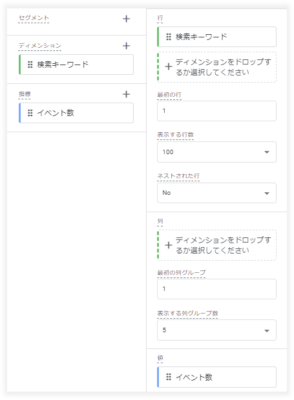
指標にはセッションやユーザーなどをセットしても分析は可能。
但しサイト内検索キーワードの検索回数が少ないWebサイトでは、ユーザー指標を使うとしきい値が適用されて思うようなデータを確認できない可能性がある点にご注意ください。
GA4の検索キーワード分析まとめ
本記事ではGA4で検索キーワードを確認する方法をご紹介しました。
今回は主にGoogleサーチコンソールの連携で検索キーワードを確認できましたが、様々なデータの汎用的な確認方法として探索レポートを使いこなすことが重要になります。
こちらの「GA4レポート活用の基本マニュアル」を参考にしてGA4の分析に取り組んでみてくださいね。
アクセス解析に欠かせない
GA4レポート活用の基本

Googleのアクセス解析ツールとして15年振りに登場した次世代バージョンのGA4。
GA4を導入される企業様は増えていますが、導入したは良いももの使い方が分からずお困りのWeb担当者様も少なくありません。そこでGA4のアクセスデータを見るために必要な「レポート」と「探索」の機能に特化して使い方を解説した資料をご用意しました。
▼本資料に掲載されている内容の一例は・・・
・レポートの主な画面
・カスタマイズしたレポート画面の設定方法
・探索の使い方
・ページ別の指標を確認する方法
・ランディングページ別の指標を確認する方法
・旧GAのユーザー概要を再現する方法
GA4を活用してアクセス解析をおこなう際にぜひご活用ください。